Tips for Syncing Lightroom Classic with Lightroom for Mobile
There are a few important, but really easy to miss settings in both Lightroom Classic and Lightroom for mobile that make using them together much more successful. Let’s take a look.
Auto Import
The first setting I use is located within the Lightroom for mobile app. I’m using it on an iPhone, but this works on both mobile platforms. Within the Lightroom for mobile app I designated one album (collection on Lightroom Classic) to be my “camera roll” that collects all of the photos I take with other camera apps on my mobile device. The goal for me in this situation is to configure this album to automatically add any new photo that hits my device’s camera roll to Lightroom for mobile.
This way all photos taken on my mobile device eventually, and automatically, make their way back to my Lightroom Classic catalog (and the computer running Classic).
The key to setting this up is to enable Auto Add from Camera Roll on that album. To do that, simply tap the 3-dot menu next to that album and toggle the switch to the on position.
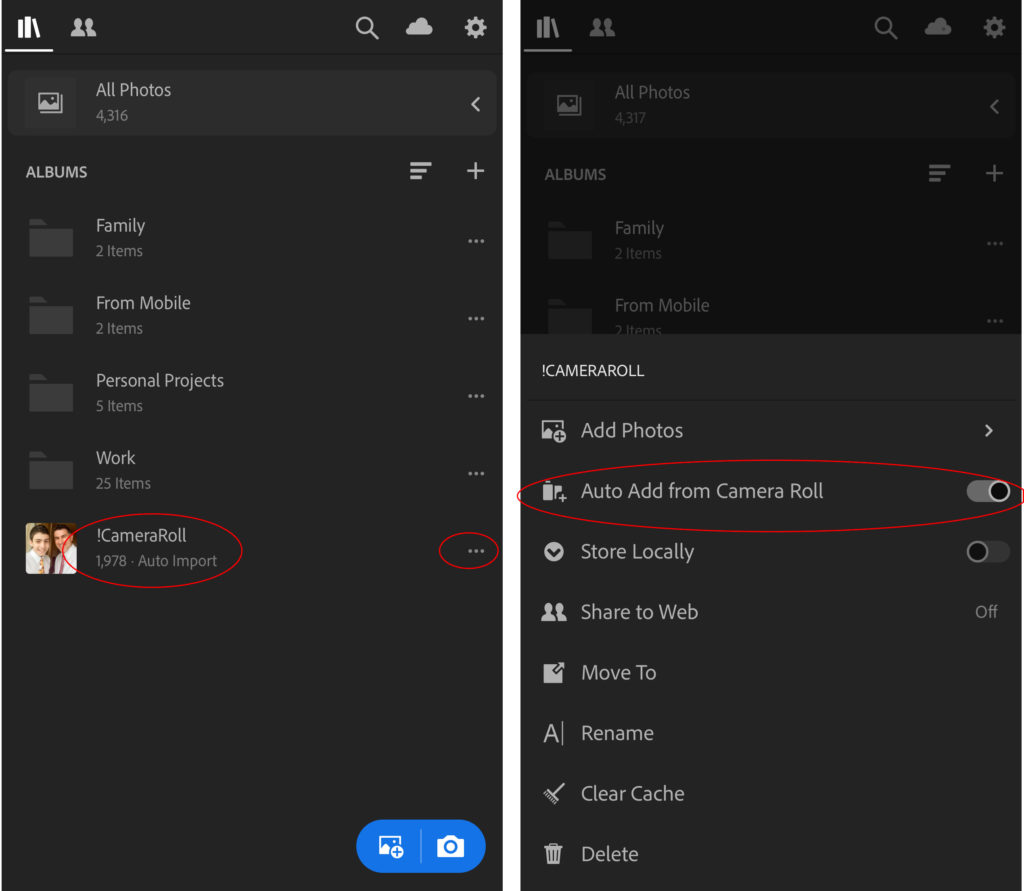
From that point forward, any newly added photos to my device’s camera roll will automatically appear in the Lightroom for mobile app.
Lightroom Sync Preferences
Going hand in hand with that option is a preference setting back in Lightroom Classic. Head over to Lightroom > Preferences > Lightroom Sync (Edit > Preferences on Windows).

Then head down to the Location section and configure the location on your system where you want photos synced from the Lightroom ecosystem to be stored locally. Because any full resolution photos you import into Lightroom for mobile are uploaded to the cloud and then downloaded through Lightroom Classic, it helps to be in the driver’s seat for where you want them to go.
In my case, while I store the bulk of my photo library on an external drive, I designate a folder on my internal drive for these synced photos because my external drive is not always connected. Then I periodically use Lightroom Classic to move the newly synced photos to my external drive, which both moves them and retains the connection between the photos and the catalog.
Filter Synced Collections
The last tip is about finding all of the collections (albums in Lightroom for mobile) that are currently being synced from Lightroom Classic. Because collection sets (folders in Lightroom for mobile) are not synced, it is easy to end up with synced collections spread out amongst your various collection sets, and just looking at the parent collection set doesn’t indicate if it contains synced collections.
Luckily there is a simple filter that will reveal all of your synced collections regardless of what collection set they may be located within. You just have to find that filter, and it is well hidden.
If you look closely at the Filter Collections field at the top of the Collections panel you may notice there is a magnifying glass icon hiding in there (you may need a magnifying glass to see the icon). If you click that magnifying glass icon it will reveal two options: All and Synced Collections.
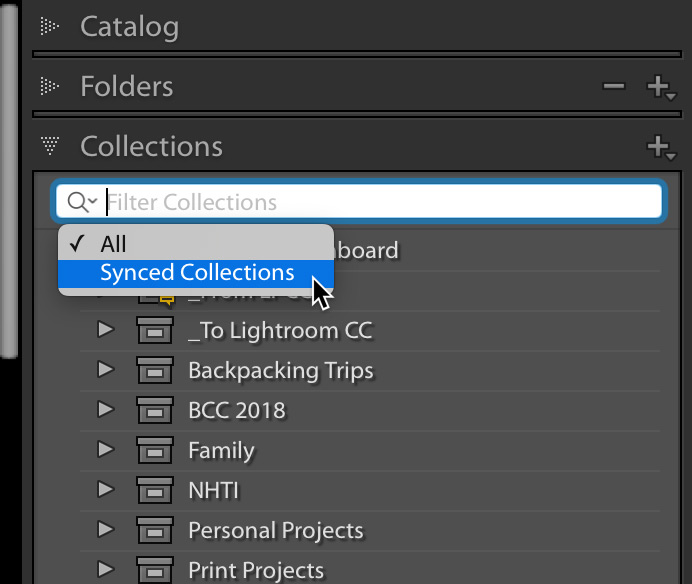
All is checked by default, which means all of your collections and collection sets are visible. If you click Synced Collections you will reveal all of the collections that are marked to sync, which can make it much easier for you to manage them over time.
Happy syncing!


