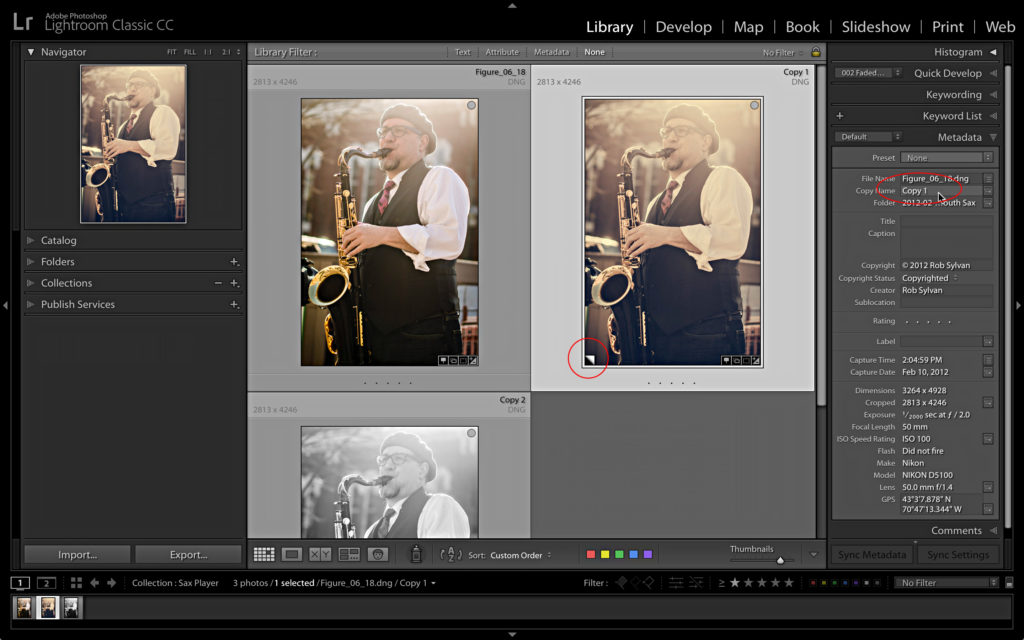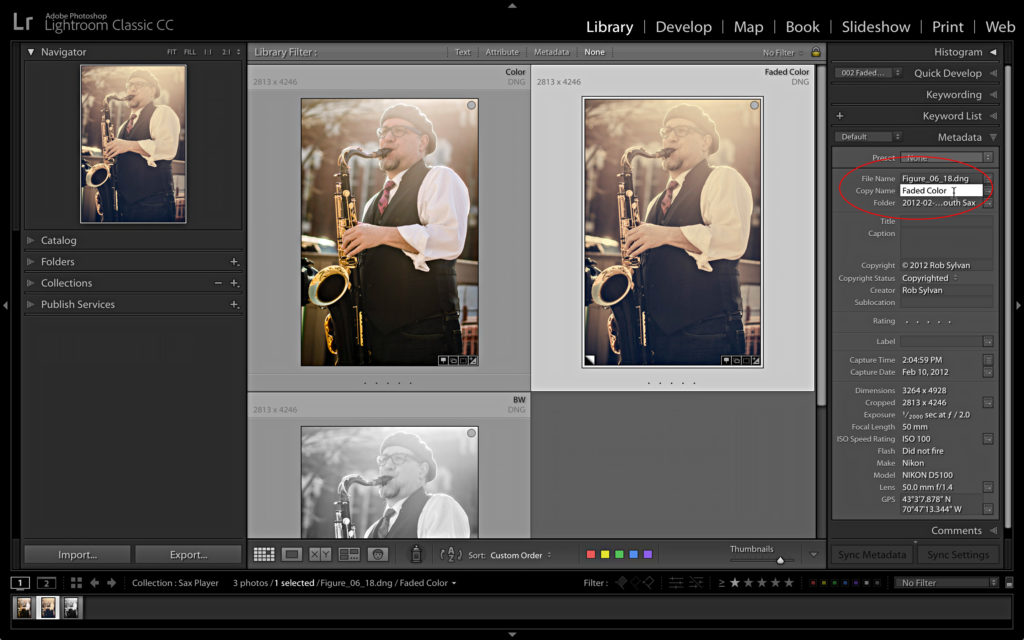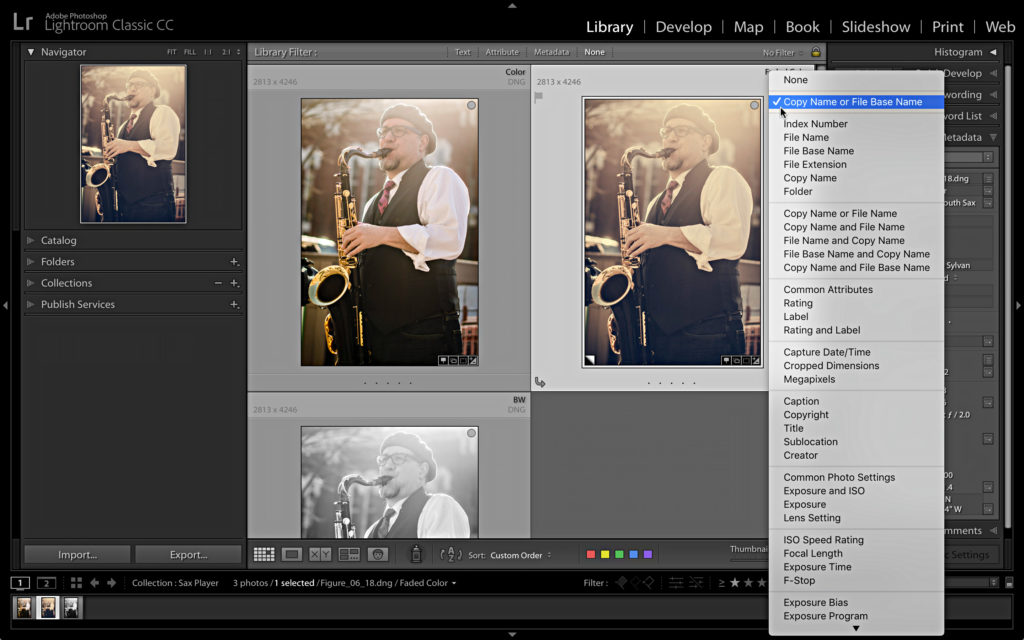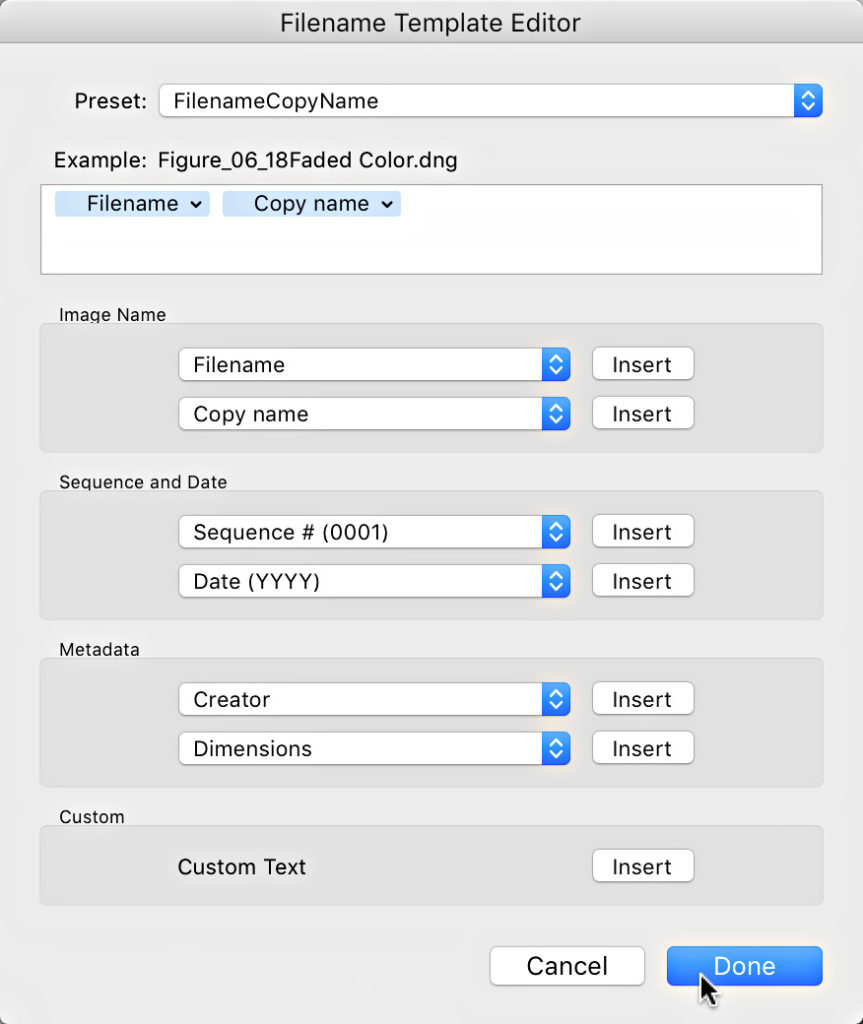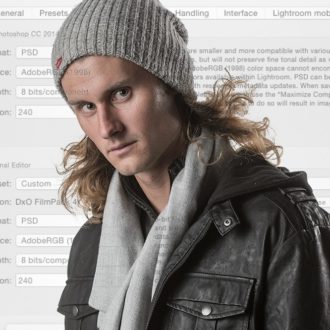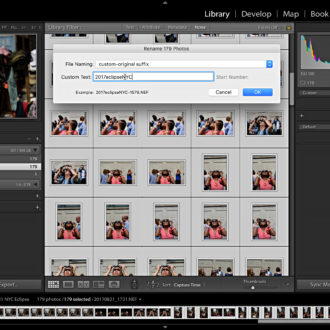Making Use of the Copy Name Field with Virtual Copies
I received a question from someone wanting to know how to rename their virtual copies the other day, and thought it would make for a useful post to share with you all. The short answer is that you can’t rename your virtual copies because a virtual copy only exists in the catalog as an additional set of processing instructions. Since there is only the one source photo on your drive, there are no copies to rename. Let’s dive into a longer answer.
One of the most useful aspects of a virtual copy is that it doesn’t require making an actual copy of your source photo if you want to process it in an alternative way. This can free you up to create any number of versions of a given photo. Sure, they do require the creation of previews in the preview cache and they do add to the size of the catalog, but those are smaller prices to pay than duplicating the actual source photo multiple times. Some common reasons I’ve seen for creating virtual copies are to have a photo cropped to multiple different aspect ratios, to try out different processing techniques, to create different color and B&W versions, and so on. I’ve written more on virtual copies if you want to dive deeper.
Each time a virtual copy is created Lightroom automatically populates the Copy Name field with Copy 1, Copy 2, Copy 3, etc., as a way to give each virtual copy a unique name. The Copy Name field and the auto-filled names are often invisible to a lot of people using Lightroom. If you expand the Metadata panel and select a virtual copy, you will see what I mean.
Those auto-generated names aren’t particularly useful, and although we can’t customize what Lightroom inserts in that field, we have full editorial control to insert a more human-friendly name in there if it suits our purposes. Just click in the field and type away. Likewise, you can use that field to provide an alternative or supplemental name to the source photo, which is left empty by default. For example, if you create a single virtual copy to make a B&W version, and fill Copy Name with “BW” then it might also be useful to enter “Color” for the original (or master in Lightroom terms).
You can make that a bit more useful by customizing the Info Overlay and Grid View Style to display the Copy Name field so that you can see it more easily. I’ve written previously on customizing the Info Overlay, and customizing Grid View Styles is very similar.
You can further leverage the contents of the Copy Name field by including it in a Filename Template that you can apply to your exported copies. During export your virtual copies will become real copies that exist on your drive, and at that moment they each need to have a unique file name. Why not take advantage of the name you already used? Here’s how to incorporate Copy Name into a Filename Template by appending it to the existing source photo’s filename:
- In the Library module, go to Library > Rename Photo, to open the Rename dialog box.
- Click the File Naming drop-down menu and choose Edit from the bottom of the list.
- Delete any existing tokens in the editing window.
- In the Image Name section, click the Insert button next to Filename to include the source photo’s filename.
- (Optional) Click into the editing window and type your favorite separator, such as a hyphen. Note, that if you include a separator and leave the Copy Name field empty for the source photo, you end up with a filename that ends in the separator only. In other words, if Copy Name is empty, there is nothing to separate from the leading filename.
- Still within the Image Name section, click the drop-down for the second set of tokens and choose Copy Name to add it to the template.
- (Optional) Incorporate any other tokens you find useful.
- Click the Preset drop-down menu and choose Save Current Settings as New Preset, and give it a meaningful name.
- Cancel out of the Rename dialog box without renaming.
Any Filename Templates you create are available for use on import, within the Library module, and on export. The next time you export a batch of photos with usefully-named virtual copies, you can put this Filename Template to work, and in a way, rename your virtual copies. Hope that helps!