That Darn Resolution Field
One of the more persistent questions I get in my inbox, or encounter on any photo-related forum, has to do with the use of the Resolution field on Lightroom Classic’s Export dialog. I want to focus on a specific use scenario where the exported copies are only ever intended to be shared/viewed on screen (not ever printed).
Just today I encountered someone posting an answer in response to a question about export settings for a photo that was about to be shared as an email attachment (granted, there are things we can say about better options than sending photos as attachments, but perhaps for another day). The person asking the question shared the settings they were using, and as it relates to this issue the settings for the Image Sizing panel were that Resize to Fit was unchecked and the Resolution field was set to 300 PPI. The first response to this question went something like this, “If you lower pixel per inch to 100 it would help save space.” This is well intended, but wrong.
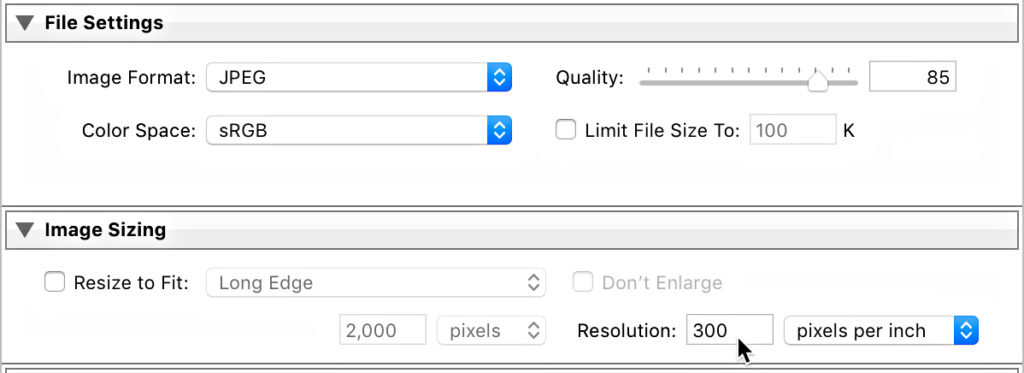
Now, I’m not trying to disrespect the well-meaning person who was trying to answer the question, but it did highlight once again that that darn field is the cause of a lot of confusion, and it is easy to understand why. We use the word resolution for discussing a photo’s pixel dimensions, our screen/display dimensions, camera sensor size, print size, and probably other things not coming immediately to mind. In each instance, it can have a slightly different meaning. We also like to use descriptors like high res and low res without any other context for what those terms mean, as if there is a universally accepted meaning for the precise threshold of when a photo crosses between being high res to low res (which there isn’t).
So, why was his well-meaning answer wrong? Simply because the Resize to Fit box was unchecked. When Resize to Fit is unchecked, then the exported copy will have the same pixel dimensions as the (cropped) source photo, and the only factors affecting file size are in the File Settings panel (based on file type and associated settings).
When Resize to Fit is unchecked, the Resolution field is simply a metadata tag stored in the exported copy. You could put any number in that field, and export it 10 times with 10 different Resolution values and the pixel dimensions and file size in bytes will be the same for all 10 copies (assuming you used the same settings in the File Settings panel each time). Go ahead and test it yourself. Here’s my results from 3 exports where the only variable I changed was the value in the Resolution field (and the filename to match the Resolution value). One is 3,000 PPI, one is 300 PPI, and one is 3 PPI.
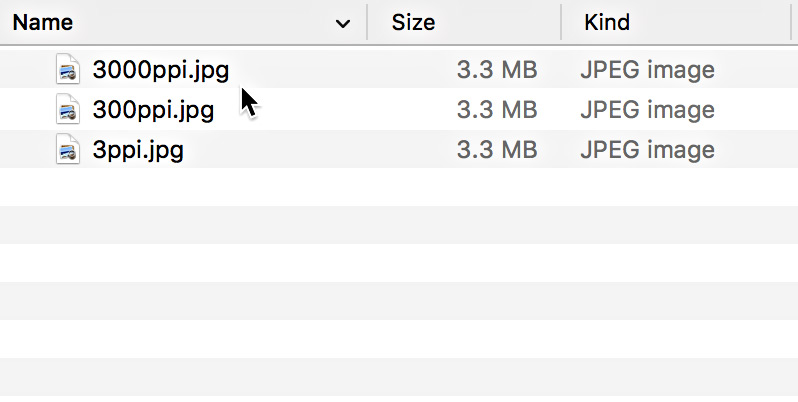
I then opened all 3 into Photoshop, and use the Image > Image Size command in each one to confirm the pixel dimensions were the same for each, and the only difference was the value in the Resolution field.
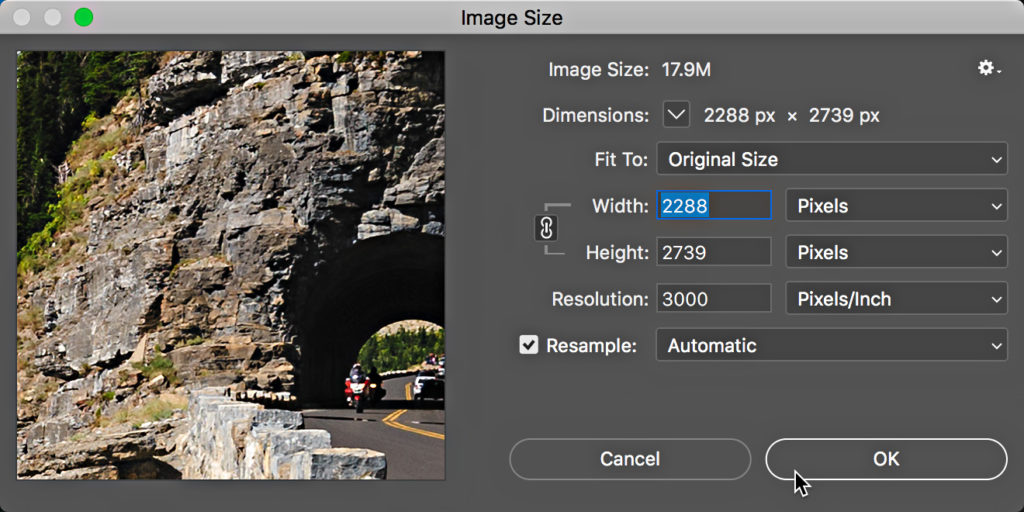
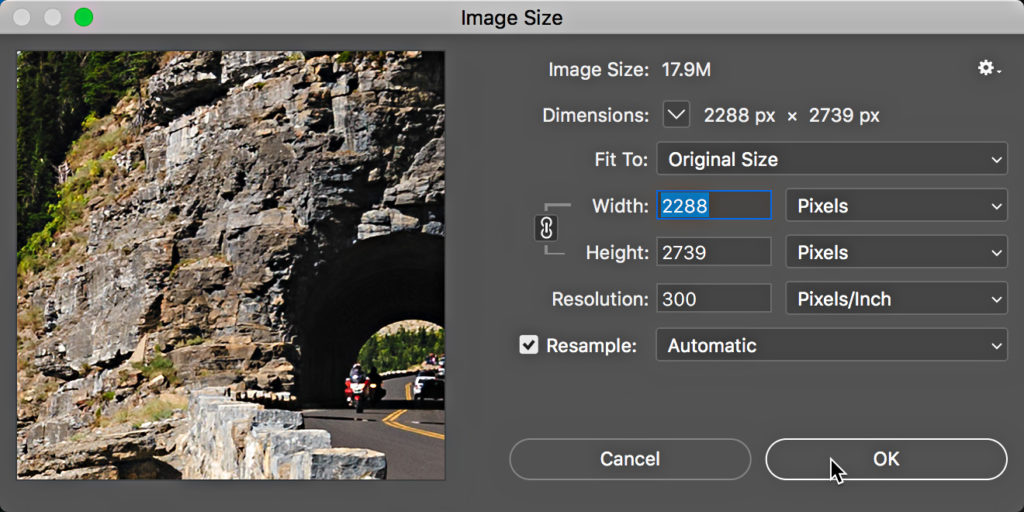
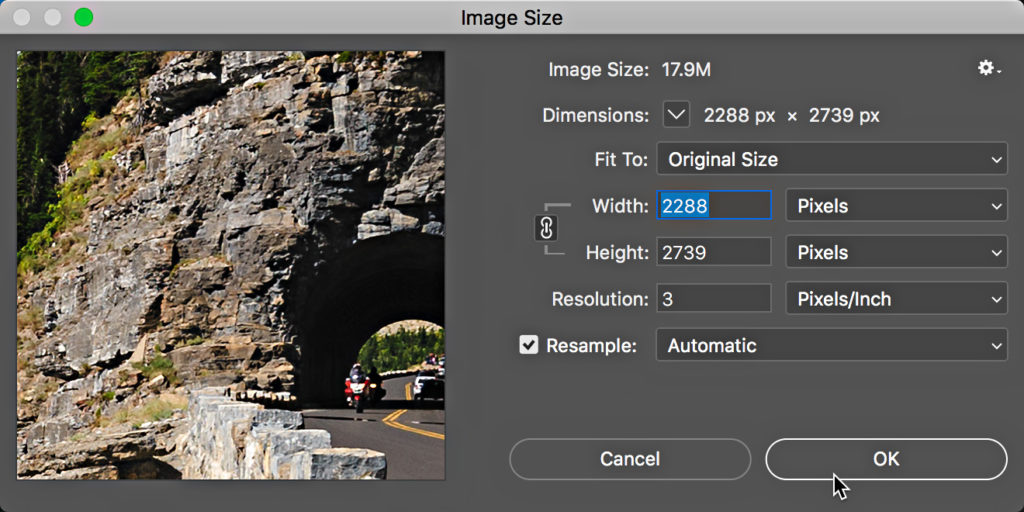
Now if I were intending to print any of those images the value in the Resolution field would be important, but as I stated at the start, we’re only talking about photos only ever shared on screen. Besides, it is a simple matter to uncheck Resample in the Image Size dialog box and set the resolution field to whatever I needed it to be for printing purposes (but I’m not doing that here).
So, this is just a really long way to say that if you are exporting photos to only ever be shared on screen and you are not resizing the photo as part of the export process to a specific print size, then you can put any number you want in that Resolution field and it won’t have any impact on file size or pixel dimensions.
The same goes if you are just resizing to specific pixel dimensions (not size in inches or centimeters). The Resolution value is just a metadata tag here too.
The only time the Resolution field has a role in affecting pixel dimensions is if you check Resize to Fit AND choose a size in inches (or cm), then the value in the Resolution field is used to calculate the required pixel dimensions. That’s when you want to consider what value you enter for Resolution. Hope this helps.


