Finding a Photo’s Location on a Drive
It is not uncommon for a Lightroom Classic (LrC) user to become confused about where a given photo is actually stored on a drive. This can be when performing a search using the Library Filter bar or looking in a collection, collection set, or even a previous import. In each of those examples you are viewing a group of photos that have been through the import process, but are being displayed without relation to the folder in which they reside.
I’ve seen this happen even right after a batch of photos have been imported and the view switches to Previous/Current Import which shows the last batch of photos without the context of their parent folder(s). The person may think they know where the photo is stored, but if they weren’t paying attention to the settings of the Import dialog the photos may have ended up someplace else.
For example, if I click on a collection to view its contents, it may not be immediately obvious where any one photo is actually stored.
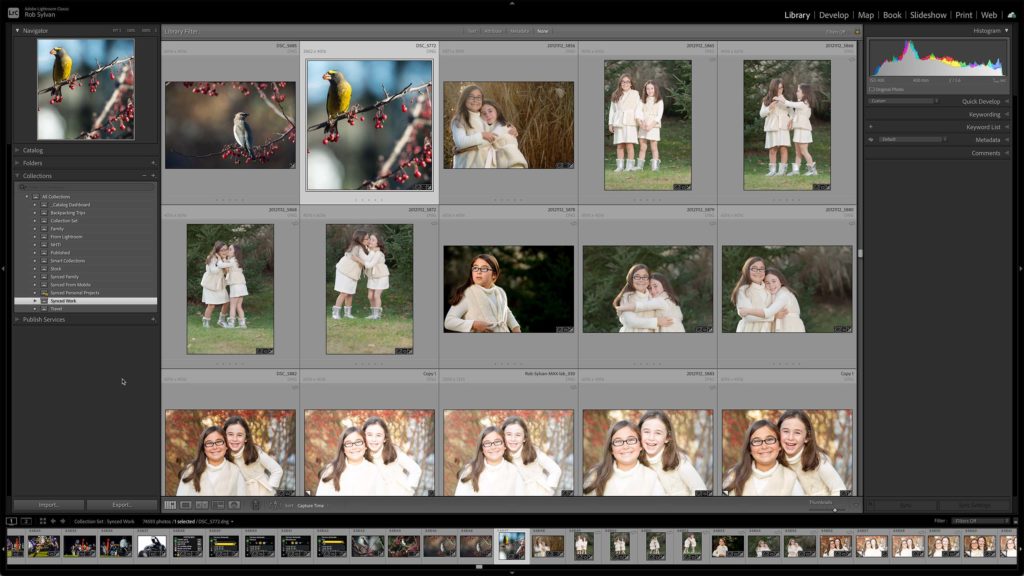
Ways to View Folder Membership
One simple way to display the name of the folder where a photo is stored is in the actual thumbnail of the photo. Press G to jump to Grid view, then depending on the Grid View Style being used you may or may not see additional information displayed around the thumbnail. You can cycle through the 3 Grid View Styles by pressing the J key or go to View > Grid View Style and choose Show Extras.
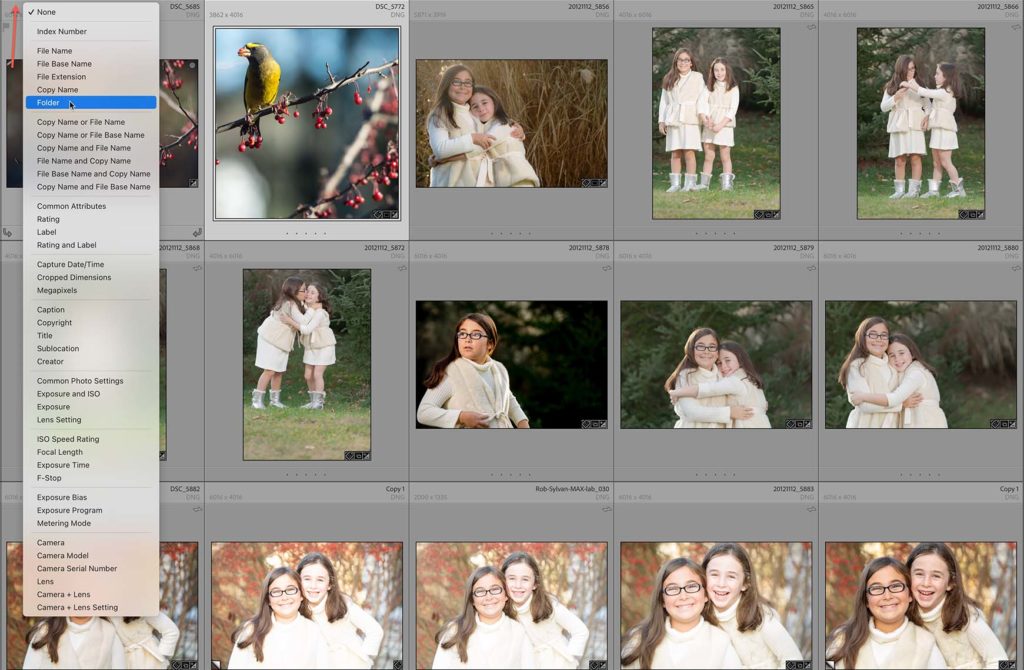
Within the Show Extras style, you can click on one of the data points shown and choose a different piece of metadata to display. In this case, choose Folder. Once selected, each photo’s folder name will appear in that part of the thumbnail.
Another way to find a given photo’s folder is to right-click the thumbnail and choose Go to Folder in Library, which will switch you to viewing the contents of that folder as well as highlight the folder name in the Folders panel (you may need to scroll the Folders panel to see the highlighted folder).
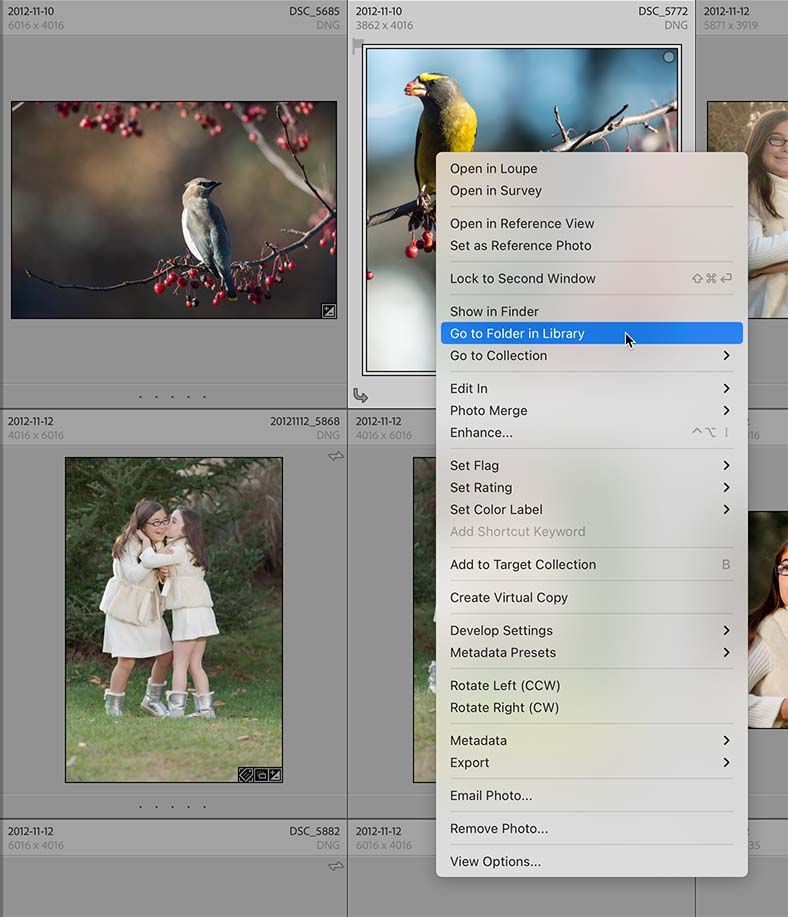
Yet another option is to expand the Metadata panel set to Default view, and place your cursor over the name of the folder’s name to see the full path to that photo.
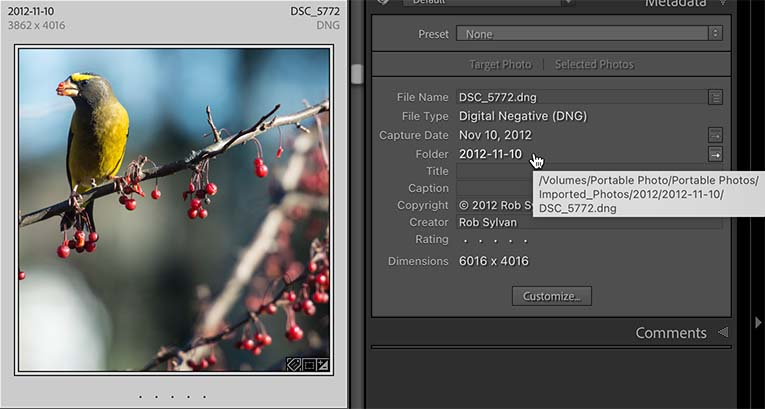
And finally, you can employ your operating system’s file browser by right-clicking the thumbnail in LrC and choosing Show in Finder/Explorer (right above the Go to Folder in Library menu option as shown above) to open the file browser to that specific photo.
Armed with all those options, the location for where a photo is stored should never be a mystery again.


