A Few Things To Tidy Up at Start of Year
With the start of a new year it is a good reminder to do a little house keeping to stay on top of your Lightroom Classic catalog and look to the future. Here’s a few things I did at the start of 2021.
Delete Old Backup Copies of the Catalog
As long as you know where your working catalog is located, then now is a good time to open the folder containing the backup copies that Lightroom Classic creates, and delete the oldest ones. I usually keep the most recent 3 or 4 in case I need them.
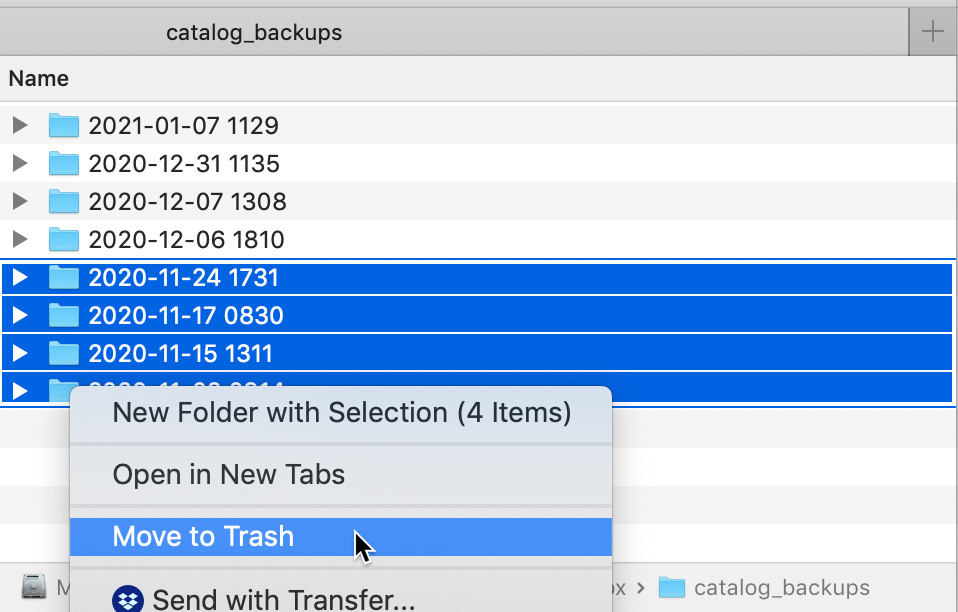
I direct my backup copies to be stored in my Dropbox folder so that they are automatically synced to the cloud for an additional layer of backup. So, I just open that folder. Select the oldest copies, and send to the Trash.
Move Folders to External Drive
While I keep the majority of my photo library on an external drive, I have always found it easiest to store recently imported photos on my internal drive so that they are accessible for editing even if that external drive is disconnected.
I also use a date-based folder structure that is automatically created by LrC during import, but then I simply rename folders after import to contain more descriptive information. This date-based structure makes it easy to move folders to the same structure on my external drive. I start by using the filter at the top of the Folders panel to show only folders named 2020.
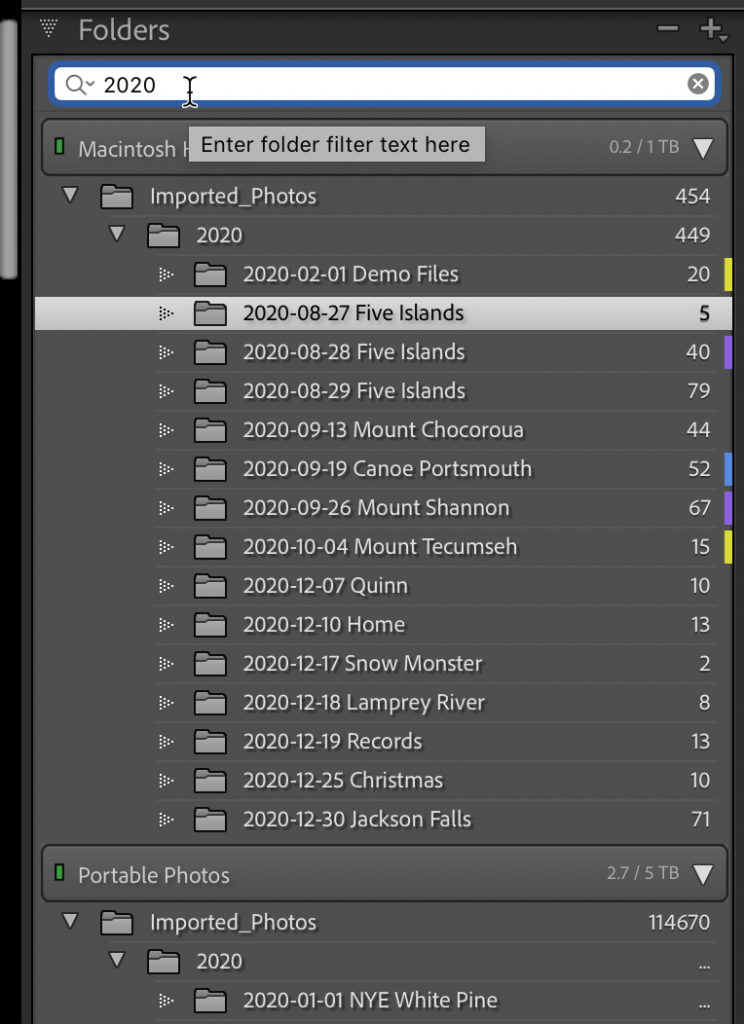
Then, with all other folders hidden from view, I can just select the folders on my internal drive and prepare to drag and drop them to the visible 2020 folder on the external drive.
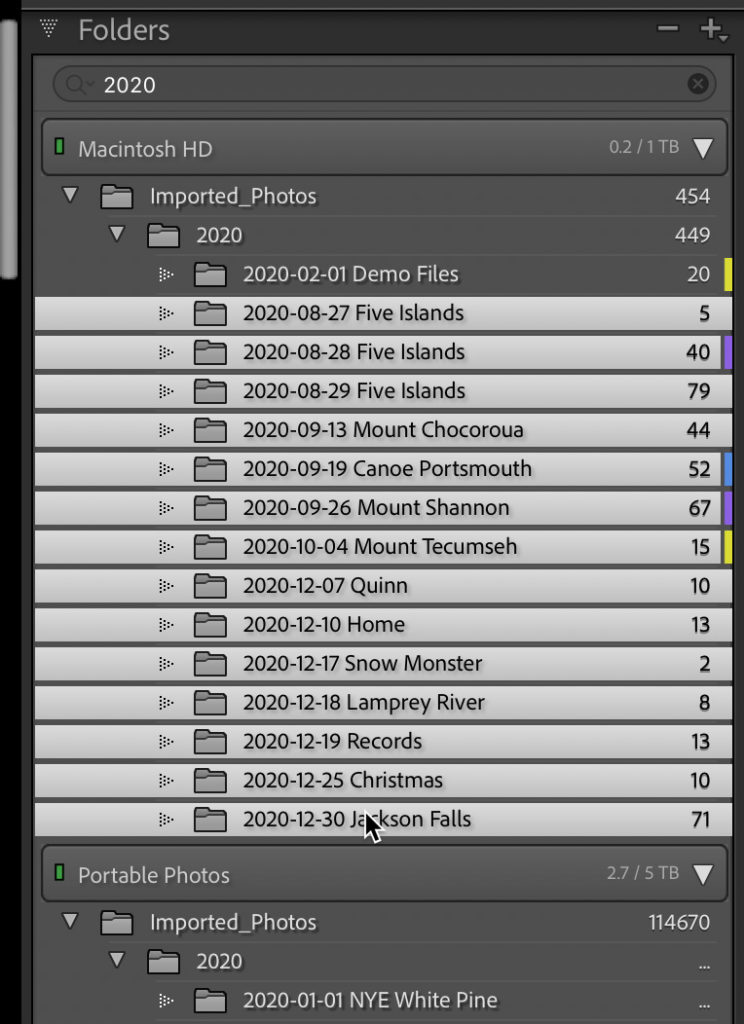
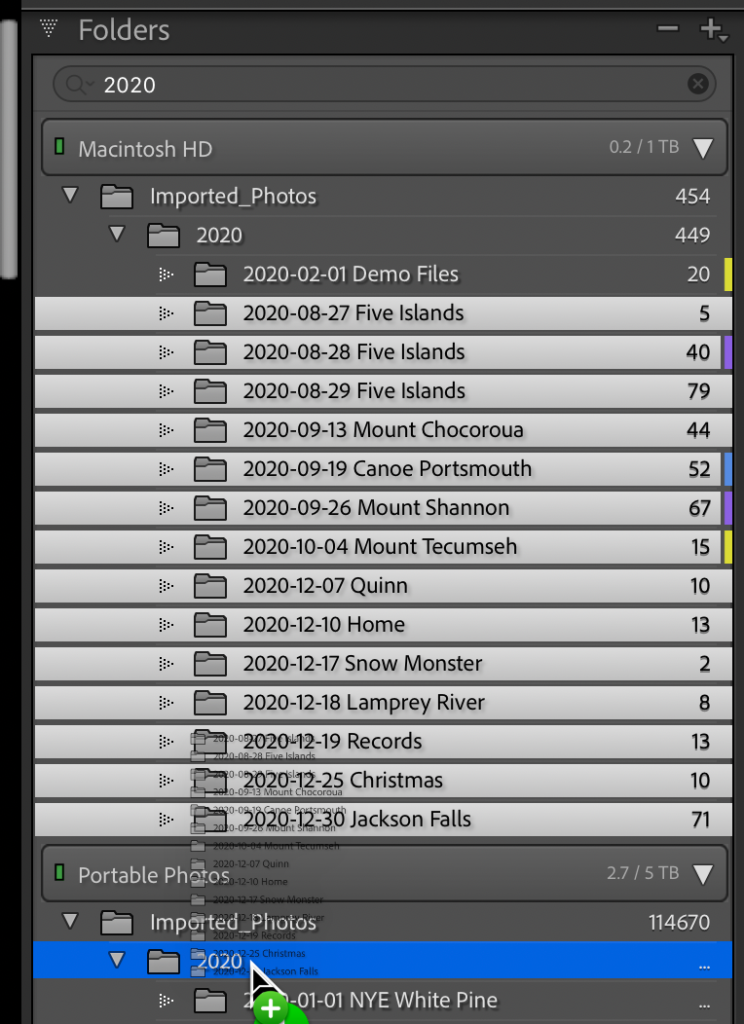
Once the folders are moved, I can clear the filter to show all folders again.
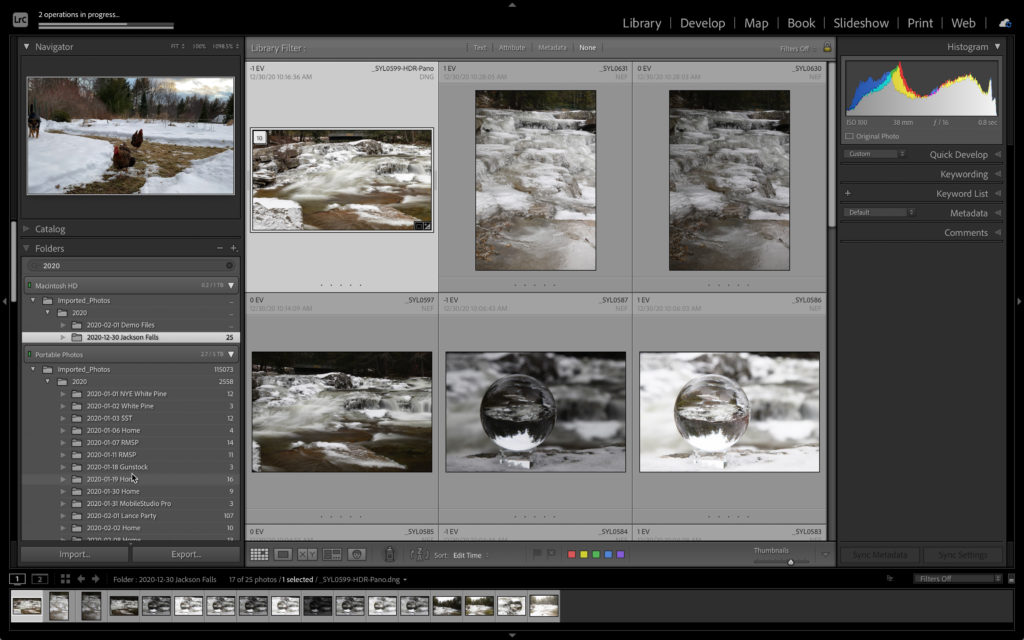
This allows me to manage the disk space on my internal drive to ensure it doesn’t run low on space.
Make a New Folder for 2021
This may not apply to you if you don’t use date-based folders, but it is good to know how to create a new folder right from within the Folders panel.
Just right-click the parent folder under the drive you want to create the folder on, and choose Create Folder Inside … from the contextual menu.
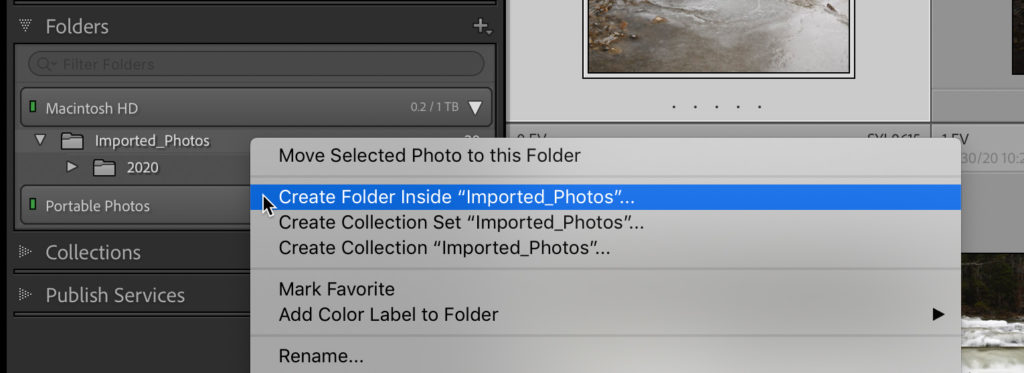
Then, enter the desired name for the folder in the dialog box that appears and click Create.
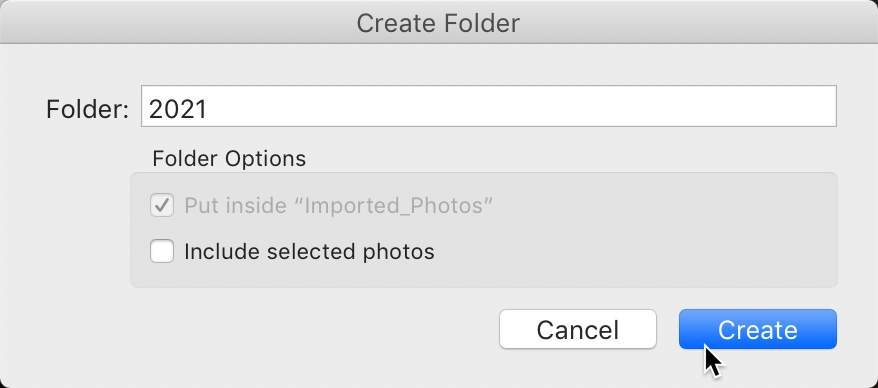
Make Sure All Photos Have Copyright Info
I’ve written about this little Copyright Status tip before, so since I have that smart collection created, I can just click on it to see its contents. For me, this smart collection catches all of the photos I import through one of the Lightroom cloud apps, since the ability to apply copyright info in those apps is limited. Basically, it allows you to only populate the Copyright field and none of the other fields.
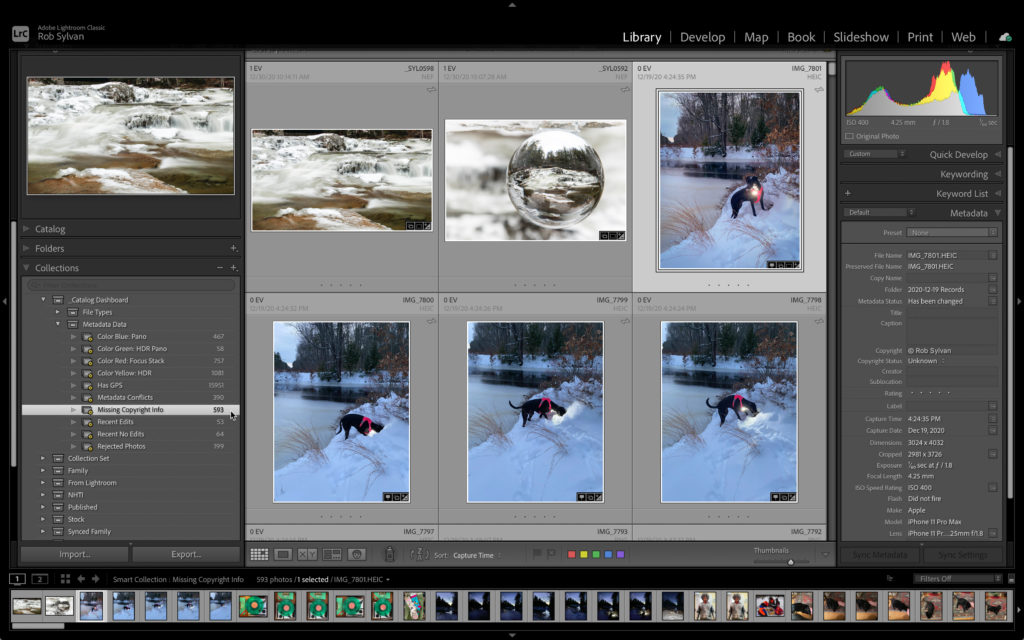
Then select all photos in that smart collection, and apply my existing metadata template.
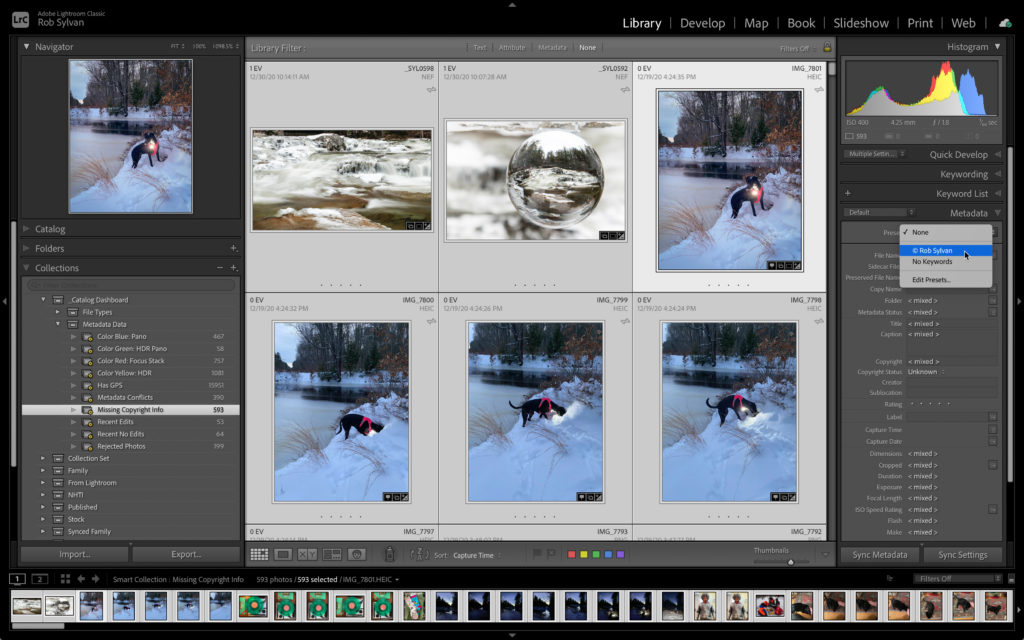
Once the metadata template has been applied, those photos no longer meet the criteria for that smart collection and are gone from there.
Of course, this is also a good time to update your metadata template with the new year. Hoping for better things for us all in the new year.


