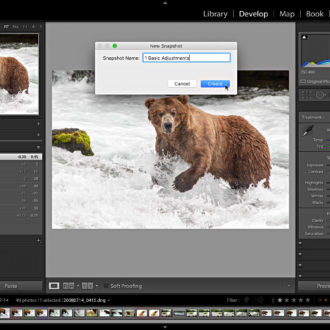Cool Little Lightroom Tip For Seeing The Before/After You Want (instead of the default)
Hi Everybody — Here’s today’s tip, and I’m going to use it in a way I use it, but you can apply this to all sorts of situations. OK, let me lay out the situation (below):
Above: I opened a color image and I converted it to a Black and White. Then I tweaked the image to make it more contrasty, and I adjusted all sorts of little stuff (you can see a list of what I did over in the History panel. It keeps track of each step you did, and the settings).
Above: If I hit the “y” key on my keyboard to see a split-screen before/after (as seen here), the “before” it takes me all the way back to the original color image. But what I want to see is how the image looked when I converted it to black and white — before I did all the tweaks to the black and white image. So, I want a before/after of the black and white. That’s where this tip comes in.
Above: You can actually choose any one of the those steps listed in the History panel as your “before” image by right-cllicking on that History State (as I have here) and from the pop-up menu that appears choose “Copy History Step Settings to Before” (as shown here where I right-clicked on the Convert to Black and White state).
Above: As soon as you choose that, your “Before” changes to the state you right-clicked on and choose “Copy History Step Settings to Before” (as seen here), so now you can do a before/after of your black and white conversion, as seen above.
Hope you found that helpful!
-Scott