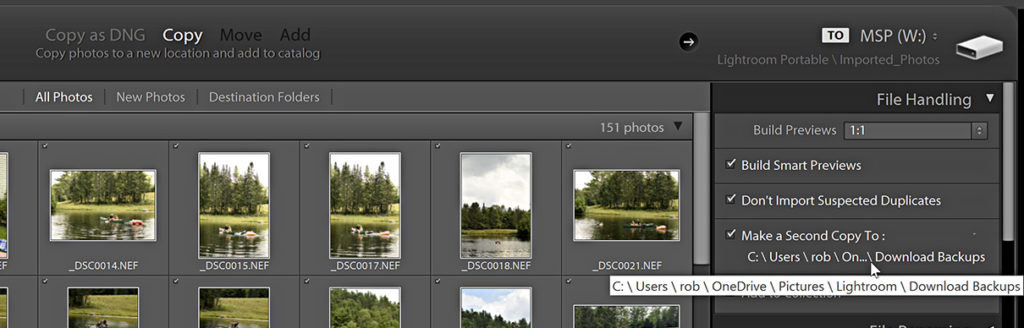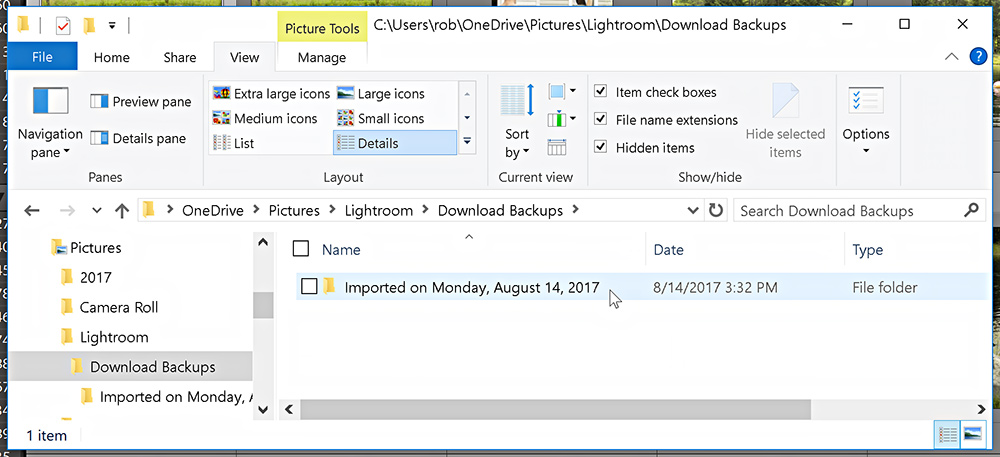A potentially useful, though often misunderstood feature of the Import screen, is the Make a Second Copy To checkbox located in the File Handling panel. The useful part is the automated copying of the memory card to a second drive. The misunderstood part is that some people think it’s a long-term backup solution (and it’s not).
The reason for its existence is to provide a means to make a backup of your memory card at the same moment you’re copying your photos to your primary working storage location. This gives you peace of mind to format your memory card knowing that you have (at least) two other copies of those photos on two different drives. In my case, I have my working photos stored on an external drive (this the location chosen in the Destination panel) and I configured the second copy to go to my internal drive.
However, the Make a Second Copy To function is only meant to be a short-term solution to fill the gap in time until these new photos are included in your regular full system backup process.
Maybe you use something like Time Machine, or an online backup service (slow, but automated), or a product like SuperDuper (Mac) or ViceVersa Pro (Win) to clone the data from one drive to another as part of your long-term backup of all the important data on your system. Whatever you use (and I hope you use something!), it takes time for the backup to complete, and this second copy created at import is just a tiny bit of insurance that you hopefully will never need. Once your new photos are included in your full system backup, that second copy made during import is considerably less useful, and likely just a waste of disk space.
Why a waste of space? Well, the reason you have a full system backup is not only to protect your data, but also to make it as simple as possible to recover from data loss by having it be a mirror copy of your most recent changes. Since the second copy made by Lightroom is only a backup of the memory card, it’s fixed in time (the past), and it’s not going to be in-sync with the changes you may have made to those photos over time.
If you look at the folder where the second copy is saved, you’ll see that a folder was created and named for the day the import happened (“Imported on Day of Week, Month, Day, Year”), and inside that folder will be a copy of every imported photo from the memory card. If you’d been working on photos for some period of time, and you lost them all, would you go back to the memory card or a mirror copy of the most recent changes? The most recent, right? Of course, if you didn’t have a recent backup you’d be glad for the memory card, but having an automated frequent backup process is the way to go.
Once that import is complete, Lightroom will never again touch that folder or its contents. If you used the Copy option on Import and renamed your photos as part of the import process, then the second copies should have been renamed the same way as your working photos. If you used the Copy as DNG option, however, then the second copies are not converted to DNG, and (for reasons I don’t know) they aren’t renamed either.
After import, you most likely will delete some of the photos from a given shoot, but this will never be reflected back to the second copy folder. You’re likely at some point to make iterative copies by sending them to Photoshop for additional editing, and these new versions will never appear in the second copy folder. You may even choose to rename a set of photos after import, and, you guessed it, those naming changes will not be reflected back to that second copy created by Lightroom at import. All of these changes, modifications, and additions are included in your full system backup, and it’s that full system backup that you’ll turn to in times of data loss because it’s the one that’s most up to date with the work you’ve been doing. Right?
The window for falling back on the “Make a Second Copy” photos is (hopefully) very small—the time between import and your full system backup being complete. After that time has passed, I delete the second copy made by Lightroom and free up that space for the next import.
In truth, I rarely use the Make a Second Copy To function, and instead either manually trigger my full system backup to run, wait to format my memory cards until the next day, or use a portable backup drive (I still have an old Epson P7000 drive I use when traveling). What you use is up to you, but it’s important to understand the limitations of the Make a Second Copy option so that it’s not your only backup copy of your photos.