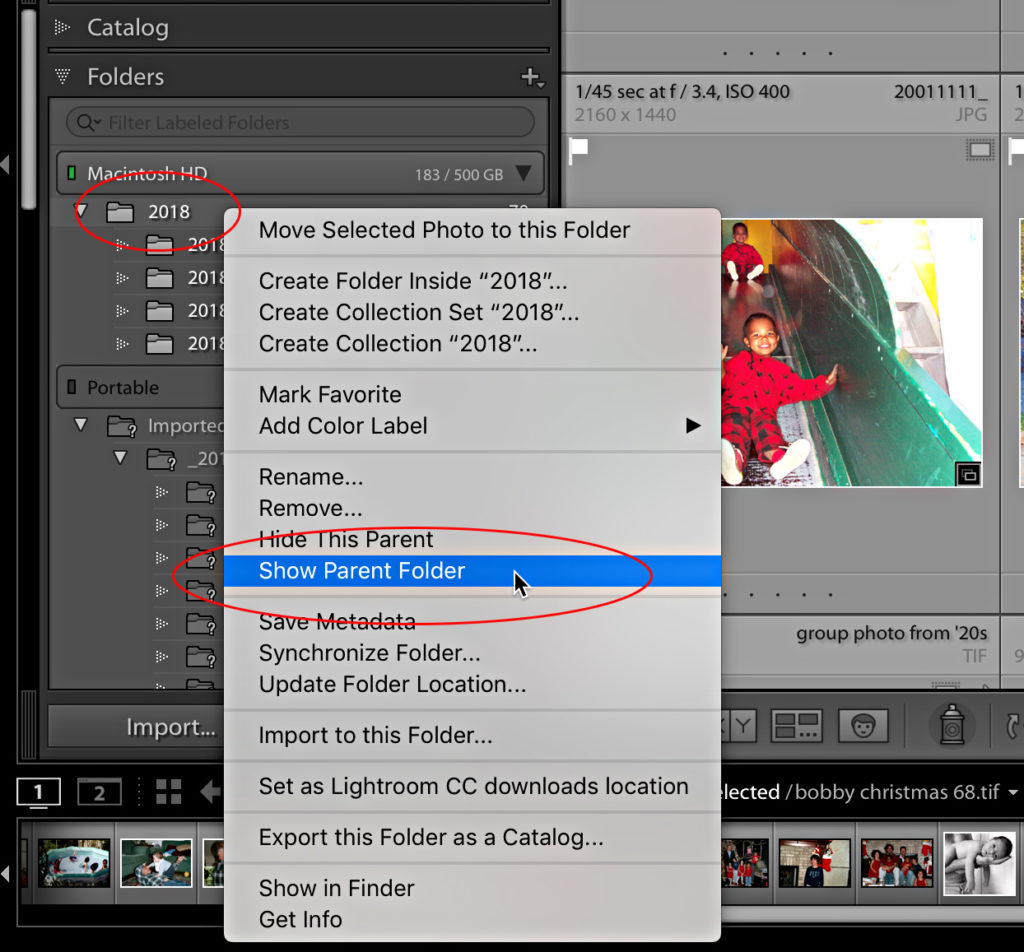Lightroom Classic Help Desk Roundup
I learn so much about Lightroom from helping other people solve their Lightroom problems. I thought a little highlight reel of recent problems sent to the Help Desk, and solutions may help even more people. Anything stump you this week?
One: A New Way to Lose Folders
With every new feature comes a new way to miss a trick. With the Lightroom 7.4 update we were given the ability to apply color labels to folders, and then filter the folders by whether they have a label or not. This can be a useful feature for some, but just remember, when you filter your Folders panel by Labeled Folders it hides the non-labeled folders. To reveal them all again, click that (very teeny tiny) disclosure triangle next to the magnifying glass at the top of the Folders pane, and choose All.
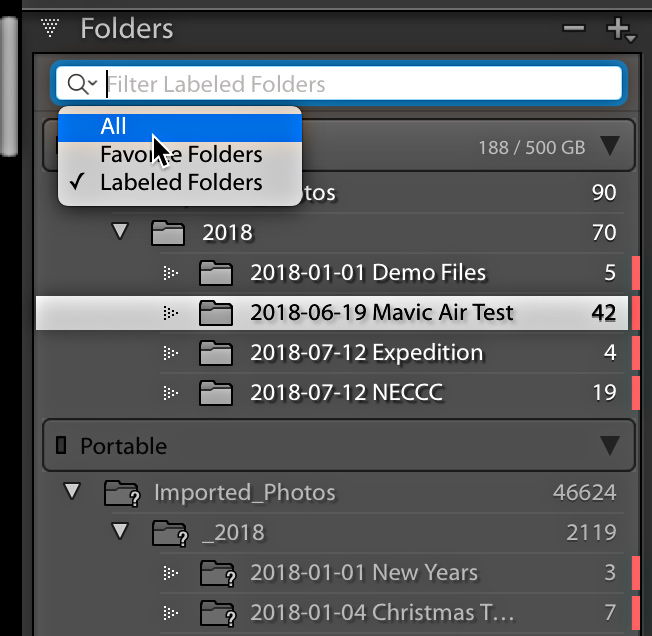
Two: Can’t Add New Photos to Book
Let’s say you put a bunch of photos into a collection, then headed off to the Book module to create a book. You’re making good progress creating your pages and your layouts, and then you realize you want to add more photos to this book than just the ones you started with. How do you get those additional photos into the book?
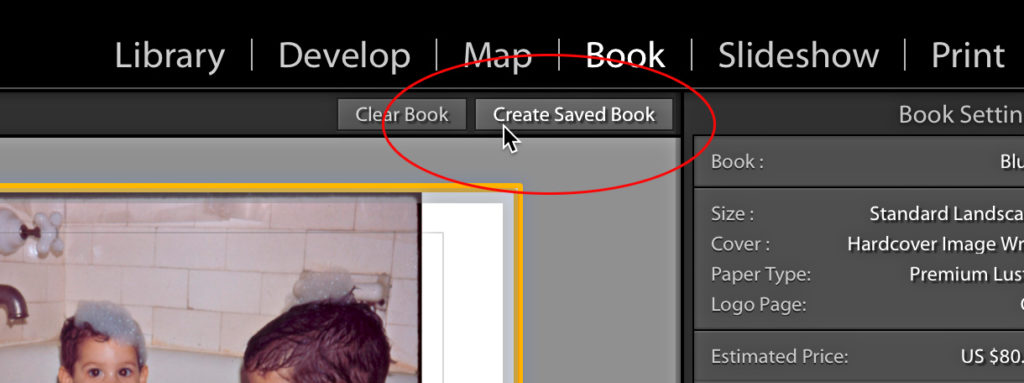
- Click Create Saved Book (in the Book module) to create a special collection that saves those photos and your book settings together.
- Press G to switch to Grid view of Library.
- Drag/drop any additional photos into the new saved book collection (in the Collections panel) that you want to add to book.
- Double-click the icon on the saved book collection to jump back to that book in the Book module.
- Create new pages, and drag/drop the photos into the new pages.
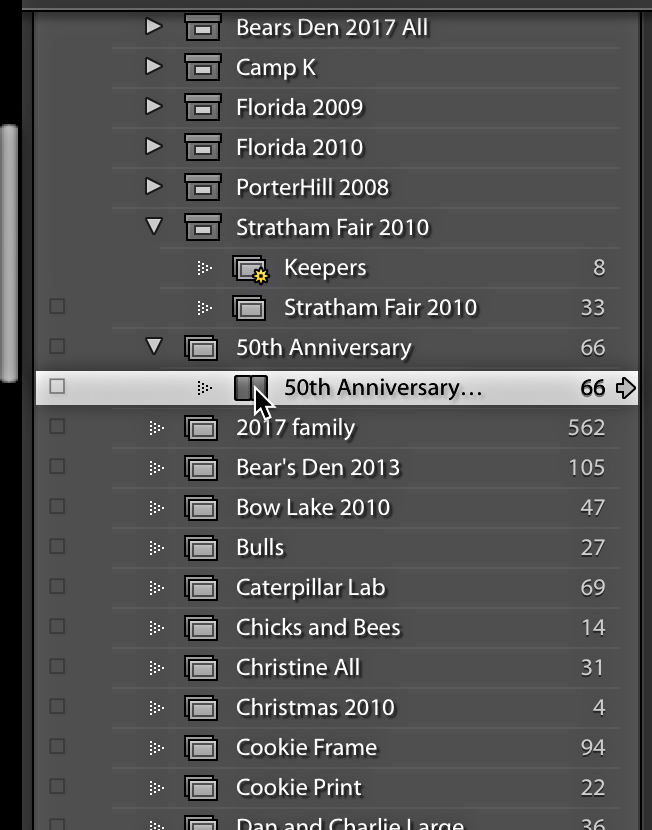
Keep on book making!
Three: Tablet Mode?
Ok, this one is really only for people with tablet computers running Windows 10 (such as the Surface or Wacom’s Mobile Studio Pro). Quite awhile back Adobe released a “Touch Workspace” for these types of tablet computers, and it made certain tasks easier for people with those devices. Sadly, a bug has rendered that mode unusable since Lightroom 7.3. So, if you have one of those types of computers, I know Adobe is aware of the issue, but I don’t have any idea of when a fix will be released. Hopefully soon.
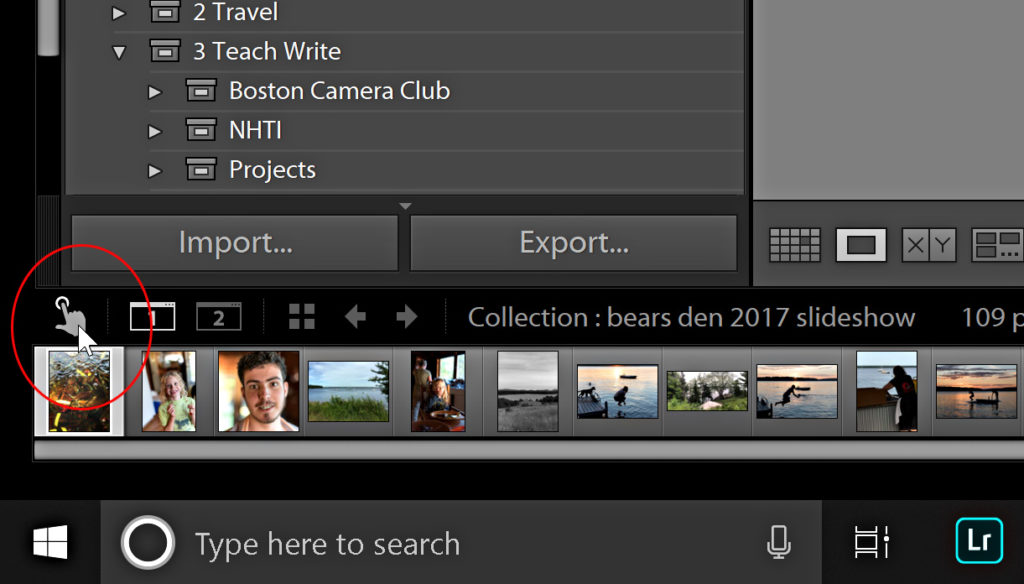
Four: Camera not supported for tethering
This is an old one, but it comes up all the time. You want to shoot tethered to Lightroom, but your camera is not supported by Lightroom (here’s the complete list of supported cameras), a feature you need is not included with Lightroom’s tethering, or Lightroom’s tethering just doesn’t work as well as you would like. How else can you efficiently get those photos into Lightroom? Well, you can find another application for controlling the camera (such as from your camera manufacturer) and then use Lightroom’s Auto Import function, which I’ve outlined how to use on a previous blog post. This combo can (potentially) give you wider camera support, more features, and more stability. Give it a shot. 🙂
Five: Can’t see parent folders
A common trip point for new Lightroom users is the moment after importing new photos and only seeing the name of the folder containing the photos in the Folders panel, instead of the entire folder structure above that folder. We have to remember that Lightroom is not a file browser, and it only displays what has been through the import process. However it is easy-peasy-lemon-squeezy to reveal parent folders. Here’s how:
- Right-click the folder you do see in the Folders panel to access the contextual menu.
- Choose Show Parent Folder.
- Repeat as needed to reveal the desired level of folders.