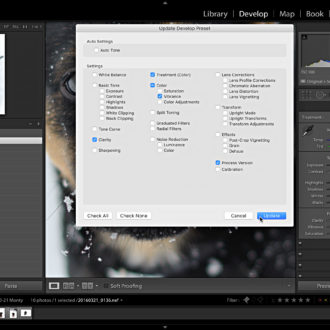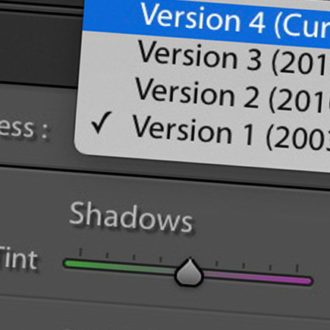Updating Process Version
This tip will mainly apply to people who have been using Lightroom Classic (when it was called Lightroom) since the early days. The Process Version is the underlying secret sauce Lightroom Classic (LrC), Adobe Camera Raw, and Lightroom uses to develop our photos. Originally, the process version had the year it was released in the name (like Process Version 2010), but then along the way Adobe switched to numbering the different Process Versions, and the latest is called Version 5.
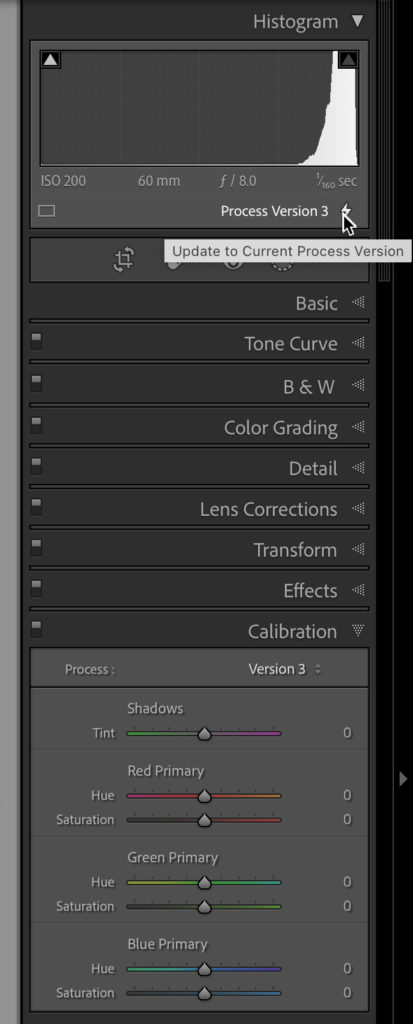
All that said, if you have been using LrC since those early days, and have upgraded your catalog with each new version, then you may have some photos that are still using the Process Version in use at the time they were imported. This is not a problem, it’s just the way things are. I’ve got thousands of photos still using an older Process Version.
It is important to know that you are not required to update to current process version. It is only if you need/want to update to use the latest process version and take advantage of the new features when processing those older photos in the latest version of Lightroom.
I say this because if you have previously processed photos with an older process version, they can still be exported as-is. Updating to the new process version can also potentially result in a slightly different appearance, so do this with caution.
Photos still using an older Process Version will display a lightning bolt icon in the Histogram panel of the Develop module, and if you hover your cursor over that icon you’ll see a tooltip appear.
To update the process version of one photo:
- Take the photo into Develop
- Click the lightning bolt icon that appears under the Histogram
- In the resulting popup dialog, choose Update
- Note there is the option to review before/after changes if you wish
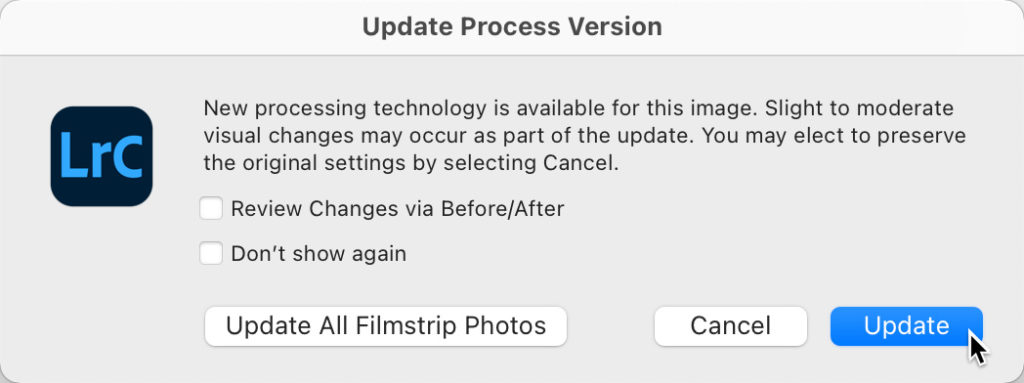
To update all older process version to the latest, go to Library > Find Previous Process Photos
- Go into Develop
- Click the lightning bolt icon that appears under the Histogram
- In the resulting popup dialog choose Update All Filmstrip Photos
- Note there is the option to review before/after changes if you wish
I suggest that you start by doing a single photo to see how it works before doing that for all photos.