Lightroom Room Q&A
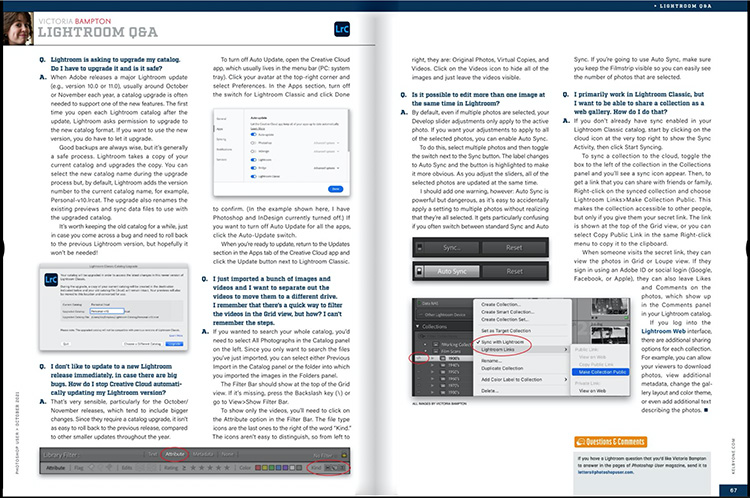
Today I thought I’d run the Lightroom Q&A column (from the Lightroom Queen herself, Victoria Bampton) from the October 2021 issue of Photoshop User magazine. Here ya go:
Q. Lightroom is asking to upgrade my catalog. Do I have to upgrade it and is it safe?
A. When Adobe releases a major Lightroom update (e.g., version 10.0 or 11.0), usually around October or November each year, a catalog upgrade is often needed to support one of the new features. The first time you open each Lightroom catalog after the update, Lightroom asks permission to upgrade to the new catalog format. If you want to use the new version, you do have to let it upgrade.
Good backups are always wise, but it’s generally a safe process. Lightroom takes a copy of your current catalog and upgrades the copy. You can select the new catalog name during the upgrade process but, by default, Lightroom adds the version number to the current catalog name, for example, Personal-v10.lrcat. The upgrade also renames the existing previews and sync data files to use with the upgraded catalog.
It’s worth keeping the old catalog for a while, just in case you come across a bug and need to roll back to the previous Lightroom version, but hopefully it won’t be needed!
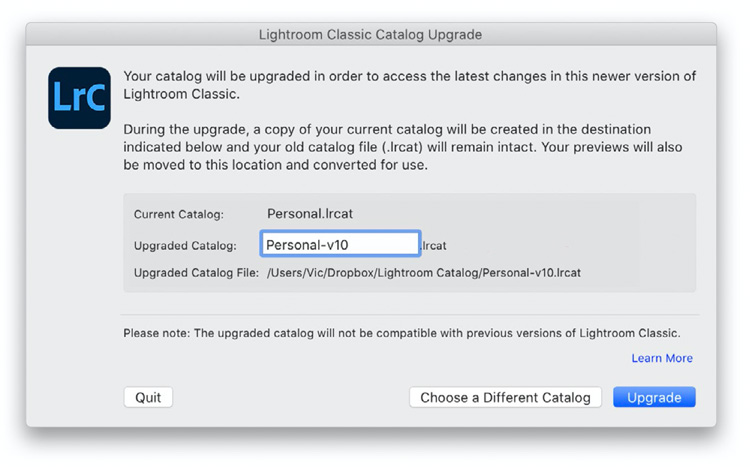
Q. I don’t like to update to a new Lightroom release immediately, in case there are big bugs. How do I stop Creative Cloud automatically updating my Lightroom version?
A. That’s very sensible, particularly for the October/ November releases, which tend to include bigger changes. Since they require a catalog upgrade, it isn’t as easy to roll back to the previous release, compared to other smaller updates throughout the year.
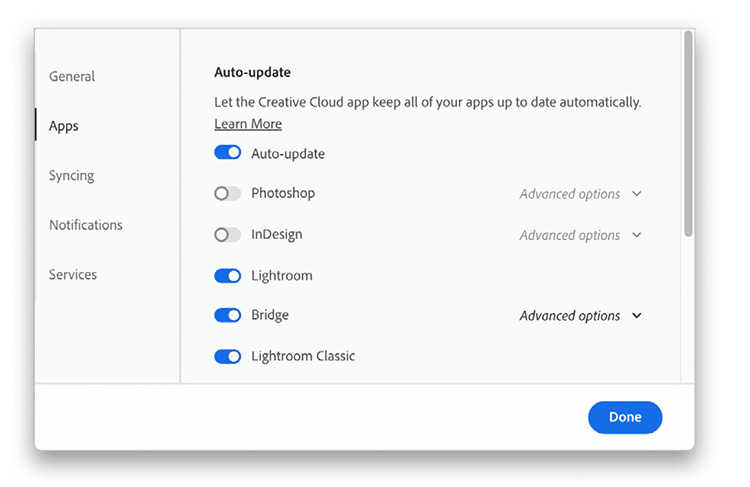
To turn off Auto Update, open the Creative Cloud app, which usually lives in the menu bar (PC: system tray). Click your avatar at the top-right corner and select Preferences. In the Apps section, turn off the switch for Lightroom Classic and click Done to confirm. (In the example shown here, I have Photoshop and InDesign currently turned off.) If you want to turn off Auto Update for all the apps, click the Auto-Update switch.
When you’re ready to update, return to the Updates section in the Apps tab of the Creative Cloud app and click the Update button next to Lightroom Classic.
Q. I just imported a bunch of images and videos and I want to separate out the videos to move them to a different drive. I remember that there’s a quick way to filter the videos in the Grid view, but how? I can’t remember the steps.
A. If you wanted to search your whole catalog, you’d need to select All Photographs in the Catalog panel on the left. Since you only want to search the files you’ve just imported, you can select either Previous Import in the Catalog panel or the folder into which you imported the images in the Folders panel.
The Filter Bar should show at the top of the Grid view. If it’s missing, press the Backslash key (\) or go to View>Show Filter Bar.

To show only the videos, you’ll need to click on the Attribute option in the Filter Bar. The file type icons are the last ones to the right of the word “Kind.” The icons aren’t easy to distinguish, so from left to right, they are: Original Photos, Virtual Copies, and Videos. Click on the Videos icon to hide all of the images and just leave the videos visible.
Q. Is it possible to edit more than one image at the same time in Lightroom?
A. By default, even if multiple photos are selected, your Develop slider adjustments only apply to the active photo. If you want your adjustments to apply to all of the selected photos, you can enable Auto Sync.
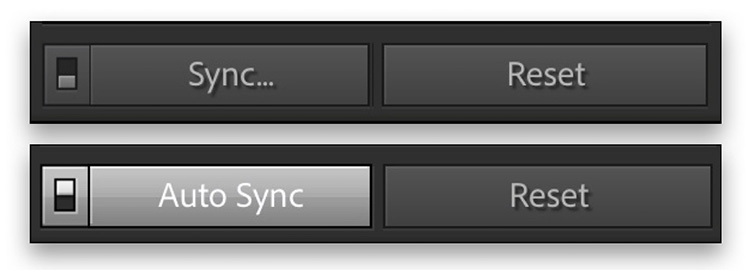
To do this, select multiple photos and then toggle the switch next to the Sync button. The label changes to Auto Sync and the button is highlighted to make it more obvious. As you adjust the sliders, all of the selected photos are updated at the same time.
I should add one warning, however: Auto Sync is powerful but dangerous, as it’s easy to accidentally apply a setting to multiple photos without realizing that they’re all selected. It gets particularly confusing if you often switch between standard Sync and Auto
Sync. If you’re going to use Auto Sync, make sure you keep the Filmstrip visible so you can easily see the number of photos that are selected.
Q. I primarily work in Lightroom Classic, but I want to be able to share a collection as a web gallery. How do I do that?
A. If you don’t already have sync enabled in your Lightroom Classic catalog, start by clicking on the cloud icon at the very top right to show the Sync Activity, then click Start Syncing.
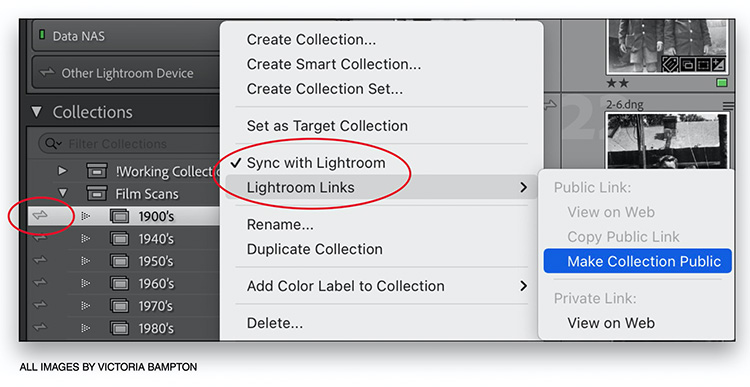
To sync a collection to the cloud, toggle the box to the left of the collection in the Collections panel and you’ll see a sync icon appear. Then, to get a link that you can share with friends or family, Right-click on the synced collection and choose Lightroom Links>Make Collection Public. This makes the collection accessible to other people, but only if you give them your secret link. The link is shown at the top of the Grid view, or you can select Copy Public Link in the same Right-click menu to copy it to the clipboard.
When someone visits the secret link, they can view the photos in Grid or Loupe view. If they sign in using an Adobe ID or social login (Google, Facebook, or Apple), they can also leave Likes and Comments on the photos, which show up in the Comments panel in your Lightroom catalog.
If you log into the Lightroom Web interface, there are additional sharing options for each collection. For example, you can allow your viewers to download photos, view additional metadata, change the gallery layout and color theme, or even add additional text describing the photos.
–––––––––––––––––––––
There ya have it – thank you, Victoria! BTW: Photoshop User magazine is published on the first business day of the month for members of KelbyOne. It’s usually around 124 pages or so, and has tons of Lightroom and Photoshop tutorials, articles, reviews and news. For more on KelbyOne photography, Photoshop and Lightroom education, click right here.
Here’s wishing you a triple-fantastic week!
-Scott
P.S. It’s just two weeks to the Portrait Photography Conference. I’ve got some killer classes lined up, along with an absolutely top-notch instructor lineup – it’s going to be epic. Details and earlybird discount tickets right here.
