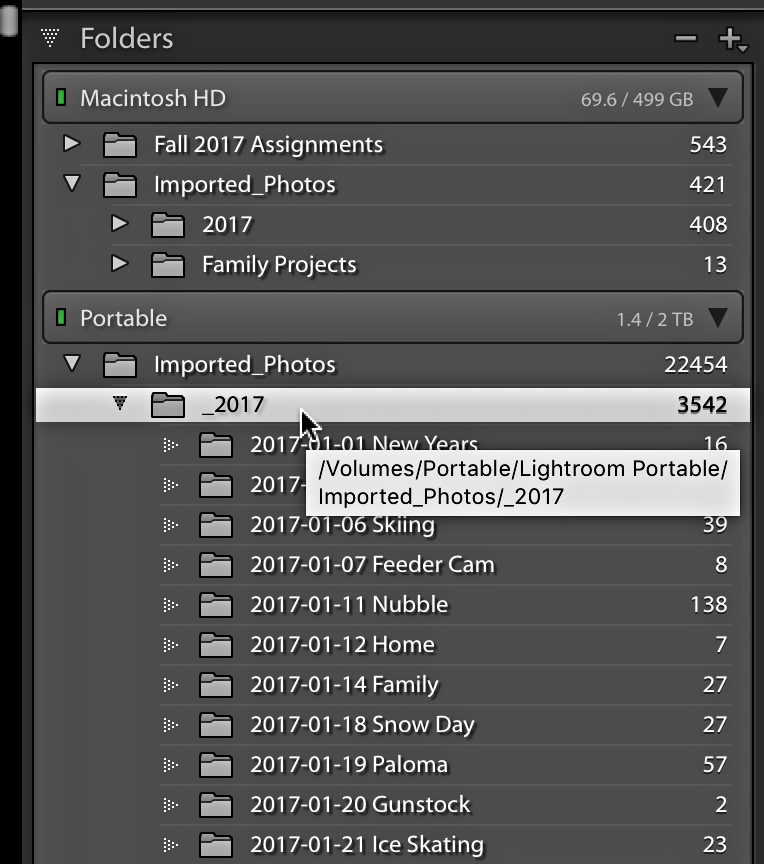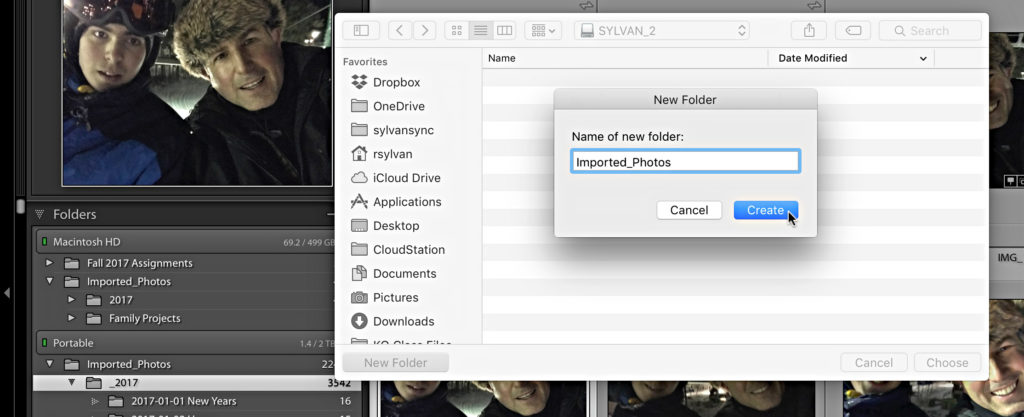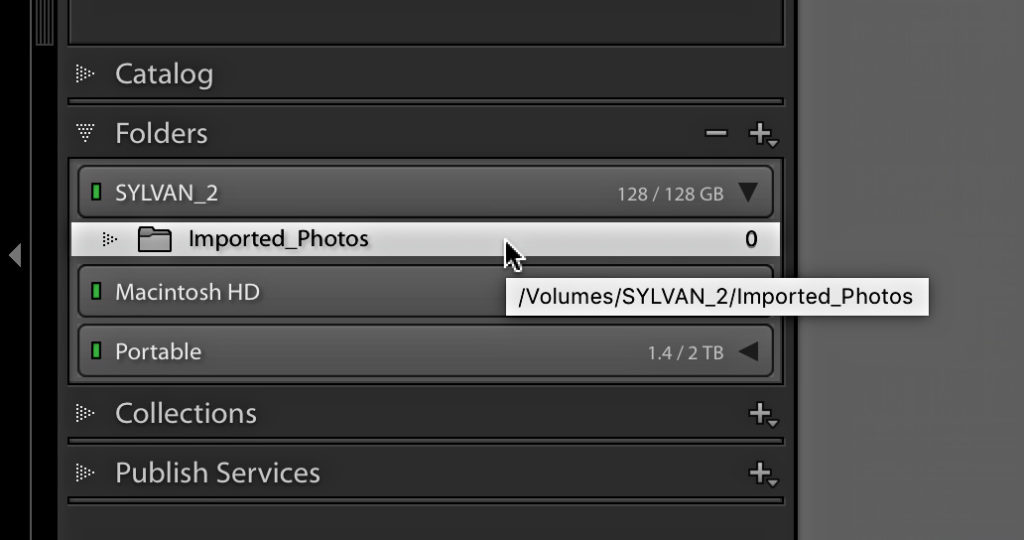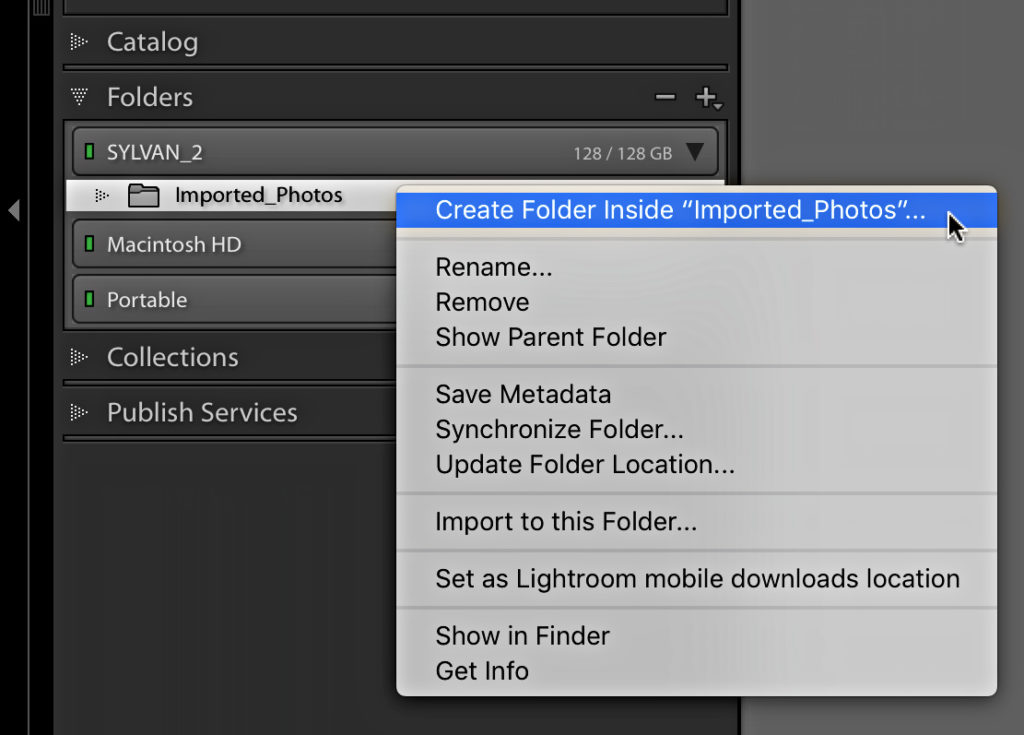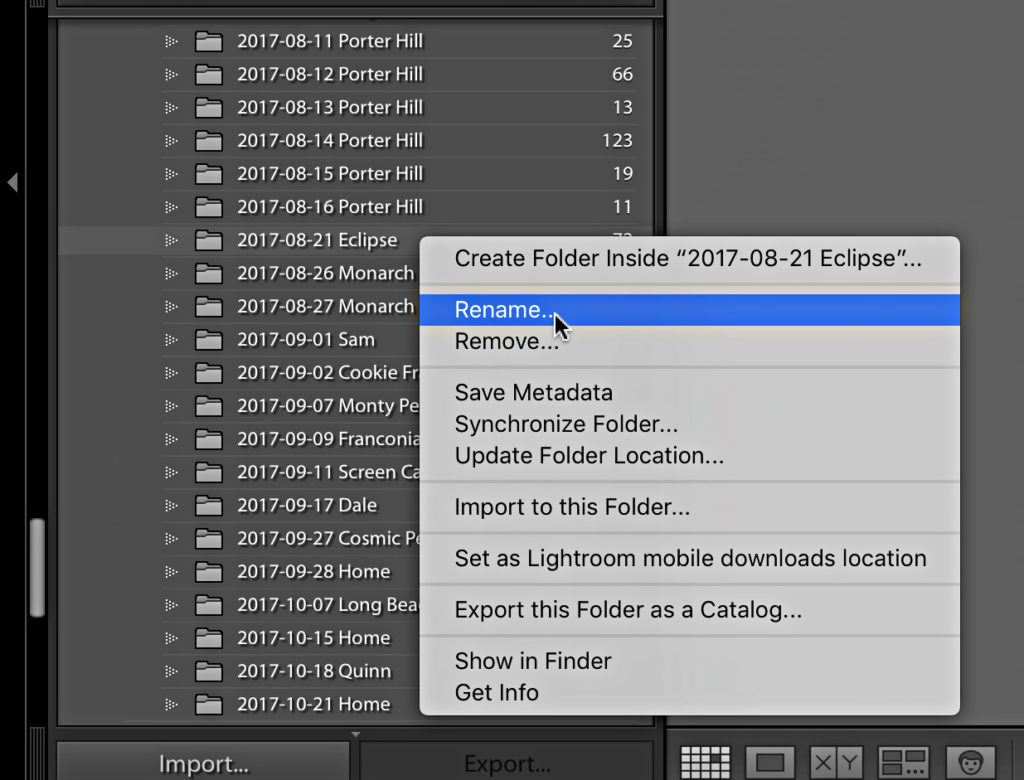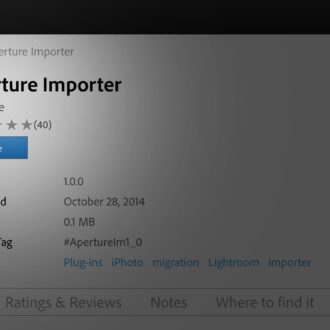Understanding the Role of the Folders Panel: Part 2
Continuing on from last week’s part 1 about the Folders panel …
Find Your Folders and Photos on Disk
It is very important for all Lightroom users to know how to find exactly where a given folder or photo resides on your drive from inside Lightroom. There are a few ways to identify where your folders and photos exist on your drive. The easiest is the good old right-click contextual menu. Go ahead and right-click any folder in the Folders panel and choose the Show in Finder (PC: Show in Explorer) menu. This will open your file browser right to that folder and show you where it exists on your drive. Similarly, you can right-click any photo and access that same Show in menu to take you right to that photo in your file browser. You don’t have to go that far to find that information though. If you just hover your cursor over a folder you should see its path revealed in a tooltip popup. So take a moment to make sure you know exactly where all of your photos are located on your drive.
Adding New Folders
In typical Lightroom fashion there are a couple of ways to create new folders. Let’s imagine a common scenario where you buy a new external drive with the intention of storing photos on it because your existing drive is filling up. To start, you can go to the Library menu and choose New Folder, or click the plus sign at the top of the Folders panel and choose Add Folder to launch the Choose or Create New Folder dialog.
From here you can either choose an existing folder you may have created in your file browser or you can create a brand new folder. In this example I’ll select the drive where I want this folder to exist, click the New Folder button and give the new folder a name. I like to have a parent folder named Imported_Photos on each drive I use to contain photos managed by Lightroom, so I’ll use that name to create this folder (you can do what makes sense for your setup). The new folder will be created on that drive, and I can now click the Choose button to return to Lightroom where I’ll see I’ve added a new drive (note the new Volume Browser) and folder to the Folders panel. Now I can use that as a destination during future imports or I can use Lightroom to move photos and folders from other locations to that folder.
Another common scenario is the need to create sub-folders within existing folders to help with your organizational needs. This process works in a similar fashion, but you start by selecting the parent folder you want to create the subfolder within. In this case I’ll select the new Imported_Photos folder I created on the drive named Sylvan_2 and right-click to open the contextual menu and choose Create Folder Inside “Imported_Photos” (or whatever the name of the folder is that you right-click). This opens a smaller Create Folder dialog box where I can give the subfolder a name and click Create to complete the process. The subfolder will then appear in the Folders panel. These folders are ready for me to add photos and even new folders as my organizational needs demand.
Removing Empty Folders
Knowing how to remove folders is important too. The most common situation for removing a folder is when you’ve deleted all of the photos out of the folder for some reason or you’ve moved the photos into a different folder. In either case there’s no need to keep an empty and unused folder around. Simply right-click on the empty folder and choose Remove. The folder will be removed from the Folders panel, and if it was empty, Lightroom will also delete the folder from your drive.
What if the folder isn’t empty? Well in the case where you right-click a folder that has some files in it and choose Remove the folder will only be removed from the Folders panel (and the Lightroom catalog). In that situation Lightroom will open a popup warning you that the photos will be removed from the Lightroom catalog, but the folders and files will remain on disk. This is generally not something you’d want to do because you don’t want to end up with folders full of photos that aren’t being managed by Lightroom and are just taking up disk space. If you want to delete the photos, you need to delete them first using Lightroom, then you can remove the empty folder as described.
Renaming Folders
You will eventually come to a situation where you need to change the name of a folder. This can be accomplished easily by right-clicking the folder and choosing Rename from the contextual menu. From there simply enter the new name in the Rename Folder dialog box that appears and click Save to commit the change. The folder is renamed on the drive and that change is reflected in the Folders panel. I hope that helps you stay in control of your Lightroom library!