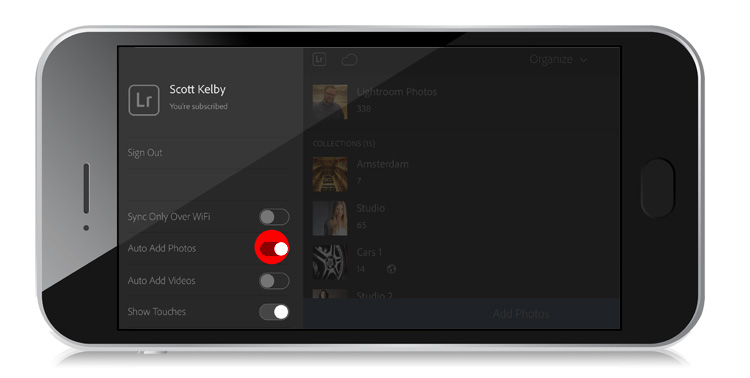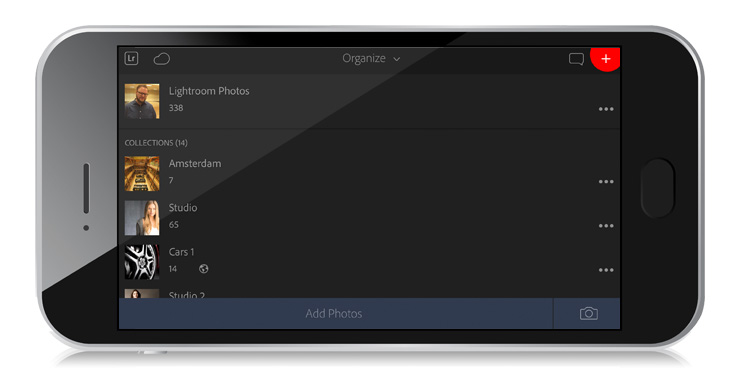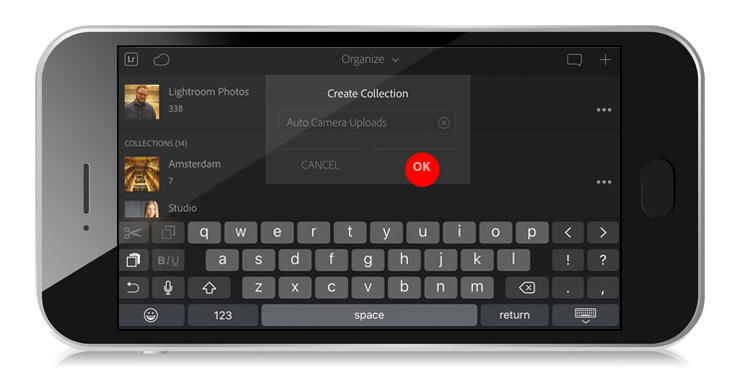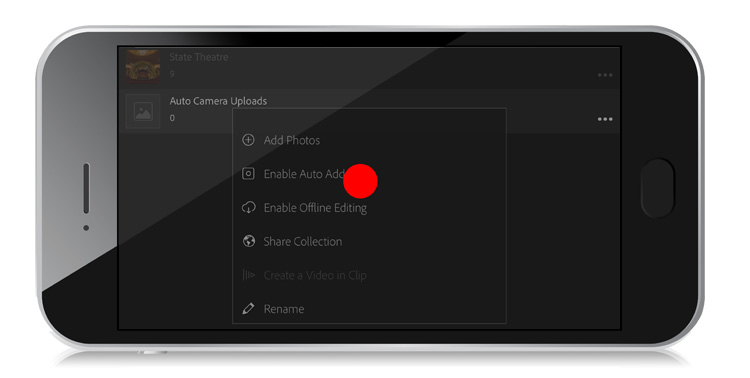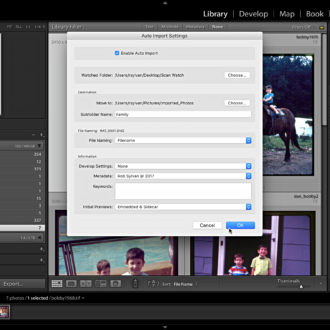How To Automatically Add Your Camera Phone Photos To Lightroom
Happy Tuesday, everybody. Got a quickie for you Lightroom Mobile users that you might find really handy — it’s a semi-hidden feature that will let you automatically import your camera phone images into Lightroom, and have those automatically sync with your Lightroom Desktop. Here’s how to set it up:
STEP ONE: In Lightroom Mobile, click on the ‘LR’ icon in the top left corner of the screen to slide out the settings screen you see above. Now turn on the toggle switch for “Auto Add Photos” (as shown here). Don’t worry — this doesn’t add any photos to a collection (yet).
STEP TWO: In the Organize section, you’re going to create a new Collection (this will be the one where you camera phone photos will appear), so tap on the New Collection “Plus” sign in the top right corner (it’s shown above in red).
STEP THREE: When the Create Collection dialog appears (seen above), give this new collection a name (I named mine “Auto Camera Uploads” so there’s no mistaking which collection this is once it’s in Lightroom Mobile or Desktop).
STEP FOUR: Now scroll down to your newly created collection, then tap on the three dots [ … ] to the far right of your collection’s name. This brings up the pop-up menu you see above. Tap on “Enable Auto Add” and you’re done. Now, when you take a photo with your camera phone, it will get imported into Lightroom Mobile, which will sync back to your desktop (you’ll find it in a collection set called “From Lightroom Mobile”), and it all happens now automatically.
Hope you find that helpful. 🙂
Best,
-Scott