Importing and Exporting Smart Collection Settings
I’ve previously mentioned my Catalog Dashboard before, and I’ve been asked to share some of the other components. This is one component that I originally made more for fun and to simply have a different way to view my photography over the years. I call it By Month, and all this collection set contains are 12 smart collections, one for each month, that pull together all of the photos taken during each month of every year from 2000 to the current year. Meaning, one smart collection for every photo taken in the month of January, one for Feb, and so on.
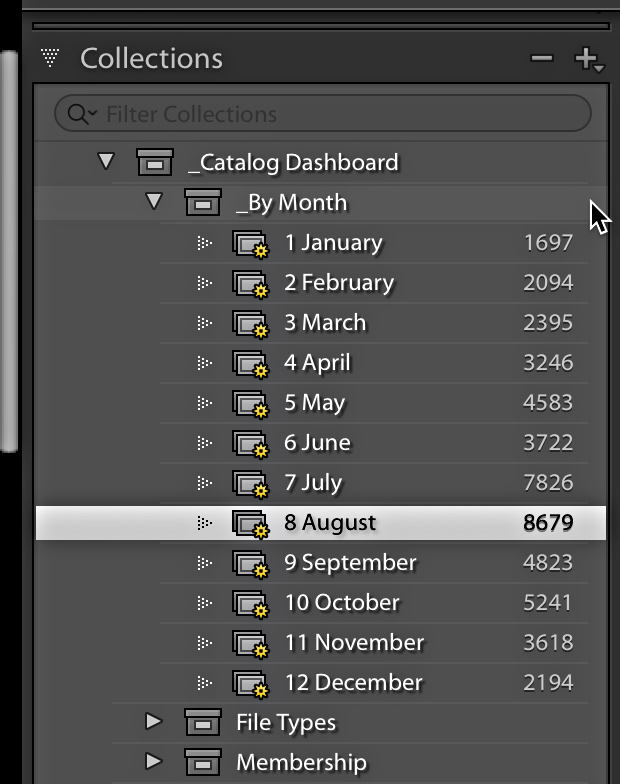
Over time, I’ve found it interesting to see certain themes, places, and people that recur in certain months of every year. It has also been a fun way to see how family and friends age and grow, and even how my photography has grown over these 19 years. I thought you might find it to be an interesting way to view your own photography too.
Create a Collection Set
To make one of your own, I’d suggest starting with a collection set. I called mine, _By Month, but call it what ever makes sense to you (the leading underscore forces it to the top of the list). Click the + sign at the top of the Collections panel and choose Create Collection Set, then enter the name and click Create. Note, you can choose to put it in an existing collection set if that makes sense in your organizational structure.
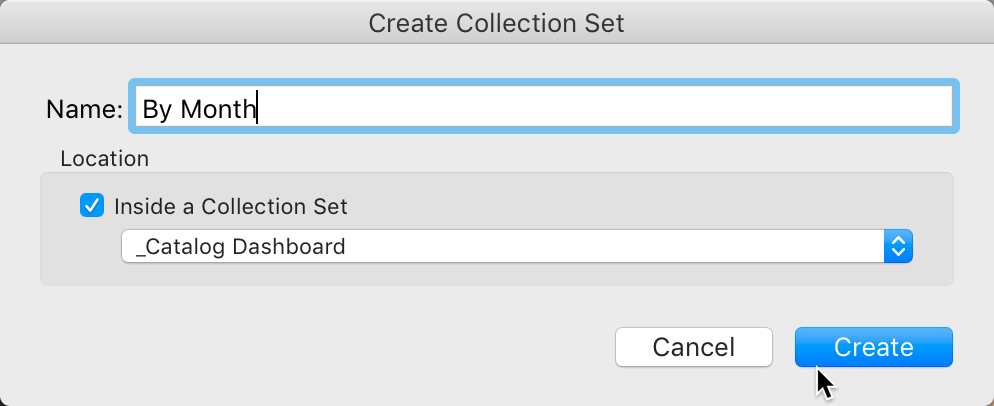
Create First Smart Collection
In my case, I started with a smart collection for January, populated it with rules, and then worked my way through all 12 months. To begin making smart collections, head back to the + sign on the Collections panel and this time choose Create Smart Collection. The rule structure I have for all 12 of these smart collections is basically the same. There is one rule using the Capture Date is in the range from the first day of the month to the last day of the month, and then repeat for every year you want to include. I started with the year 2000, but you might go back later or start more recently.
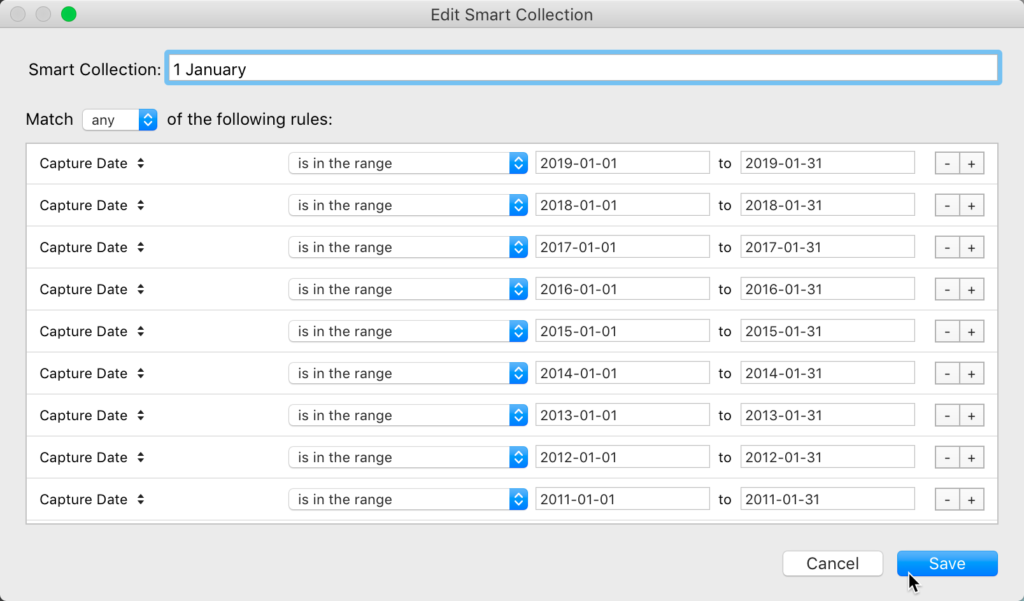
Then I repeat that procedure for all 12 months, and I’m done. Each year I add another rule for the new year (though you can add in as many years into the future as you wish if you are the type to plan ahead). That’s all there is to it.
Even though the catalog used in this example doesn’t contain all of my photography, the trends match up with my full catalog, and it is interesting to see how the volume trends up through the year, peaking in August, and then tapering back off again. August is also the month my son was born, and I love scrolling through that smart collection to see his growth over these past 18 years.
Importing Smart Collection Settings
If you want to save yourself some time, you can just download my By Month starter kit, unzip the files, and then import the smart collection settings I used to get the last 19 years covered. Here are the steps:
- Download the zip file, then extract the smart collection settings files (they have a .lrsmcol file extension) to a folder on your desktop.
- Right-click the collection set you made earlier, and choose Import smart collection settings, then navigate to the folder containing the extracted files and select all 12, and click Import.
- The smart collections will be imported into your collection set, and should immediately populate with photos matching the included dates.
In the future, you can add more years to each smart collection by double-clicking the smart collection to open it in the editor. Then add another rule exactly like all the others, but do it for the next year.
If you want to share settings for collection sets as I have done, simply right-click the smart collection and choose Export smart collection settings to save out a .lrsmcol file containing those settings that you can import into any Lightroom Classic catalog.


