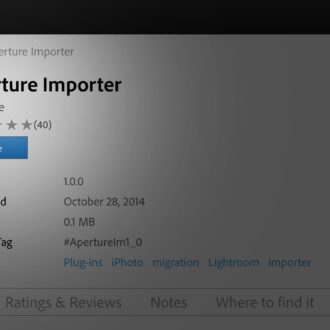10 Tips for Grid View
It’s normal to spend a lot of time in Lightroom’s Grid view, so it pays to learn a few ways to make your time there more efficient. Here are ten ways to get you working at the top of your game.
Getting there
Press G from anywhere in Lightroom to jump to Grid view (unless you’re in a text field somewhere). Ok, that’s an easy one, but it had to be said.
Zoom zoom
While in Grid view, you can quickly zoom in to 1:1 on a selected photo by pressing and holding the Z key. Keeping the Z key pressed allows you to click and drag around the zoomed photo as needed. Release the Z key to return to Grid view.
A single press (and release) of the Z key will jump you to 1:1 and keep you there, but just press Z again to jump back to Grid.
One pill makes you larger
You can increase the size of thumbnails with the + key and decrease with the – key. Way easier than finding that slider on the Toolbar.
You’ve gotta have style
Grid view styles that is! Press the J key to cycle through the Grid cell styles. Press Cmd+J (PC: Ctrl+J) to open the dialog box to configure the cell style options.
Order up
If you want to arrange thumbnails manually into a new sort order you will need to work within either a collection or a folder (with no subfolders). Group photos located across multiple folders into a collection. From there, be sure to grab the center of the photo (not the border) and drag/drop the thumbnails to rearrange. Use the View > Sort menu to choose from any other sort order.
One at a time
If you do not wish to see the contents of subfolders showing inside parent folders go to the Library menu and uncheck Show photos in Subfolders. Likewise, if you can no longer see the contents of subfolders when selecting a parent folder, and you want it back, head up and re-check that menu option again (on by default).
Automatic advancement
To make the application of flags, ratings and color labels go faster you can enable Auto Advance under the Photo menu. When enabled, Lightroom will automatically advance focus to the next thumbnail after a rating, flag or color label is applied.
To pause that behavior for a moment so that you can add more than one attribute to a photo (like a rating and a flag) without it advancing on you, just hold the Shift key while applying the first attribute, which pauses auto advance, then release Shift to apply the second attribute and auto advance on your way. Similarly, Caps Lock disables Auto Advance while the option is checked in the menu, OR enables Auto Advance while the option is unchecked in the menu.
You’re all thumbs
To devote maximum screen real estate to seeing only thumbnails … press Shift+F until you reach Full Screen mode, then press Tab+Shift to hide all panels, then press T to hide the Toolbar, and then press the \ (backslash) key to hide the Library Filter bar. Now recall the tip from earlier to size the thumbnails to your liking.
Press those same keystrokes again to return panels and toolbars to their original visibility.
Stack time
When working within a folder or a regular collection, you can group multiple photos into stacks to decrease clutter. Select the photos you want to stack and go to Photo > Stacking > Group into Stack CMD+G (PC: Ctrl+G). If the menu option is grayed out you aren’t working within a folder or regular collection.
One last thing
Remember, when in Grid view everything you do is applied to all selected photos (for better or worse), so use it to your advantage and don’t forget you can always undo with Cmd+Z (PC: Ctrl+Z).