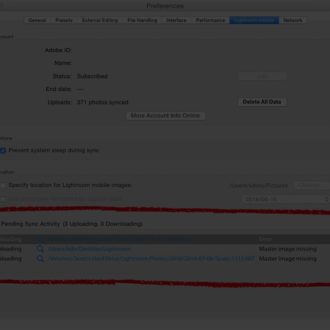If Your Lightroom Is Running Slow…It’s Probably One Of These 7 Reasons

Well, I guess it should read, “one or MORE of these seven reasons:
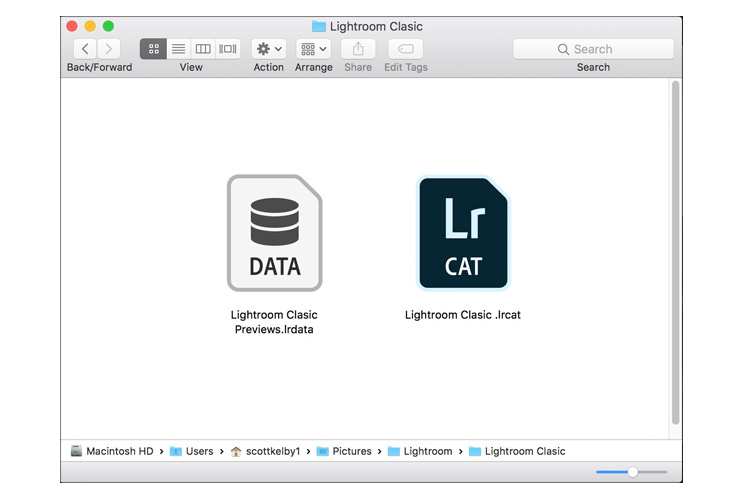
1) Your Lightroom Catalog (and preview files) are NOT on your computer (you’ve stored them on an external hard drive). It’s fine for photos to be stored on an external hard drive (in fact, I recommend it), but not your Lightroom Catalog file or previews files. Things will run much faster with those files right on your main internal hard drive.

2) You have less than 16GB of RAM (that’s not the minimum it takes for Lightroom to run, but it’s what Adobe recommends).
3) Your internal hard drive is slow. Having a really fast drives make a big difference, so if you saved a few dollars buying a cheaper, slower drive, now you’re paying the price. When you order your next computer (of it you can upgrade) get fast SSD drives – the difference is pretty amazing.
BONUS: Also, Lightroom requires lots of free space on your hard drive. If you don’t have at least 20% of your overall storage space free, that’s affecting your Lightroom’s performance, so free up some space asap.
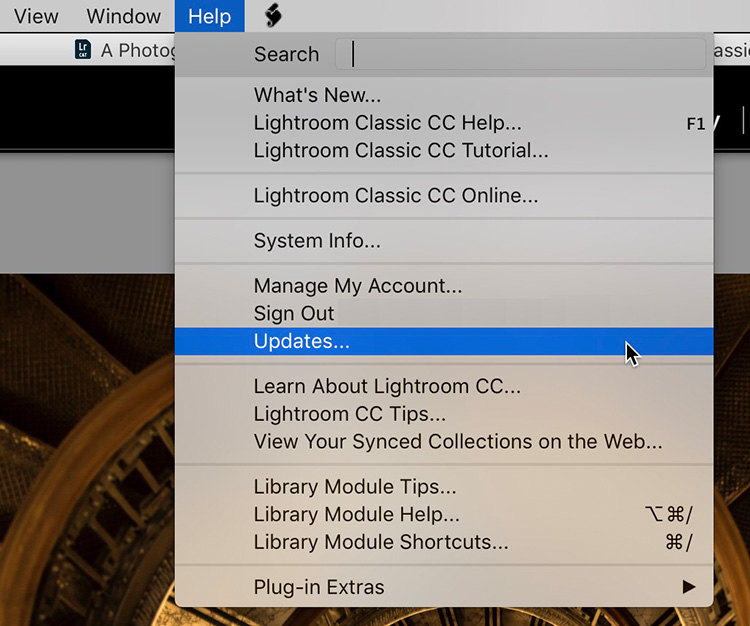
4) You are not on the most recent version of Lightroom Classic. It’s the fastest version yet (with big speed boosts in some critical areas). Make sure you have Lightroom Classic version 7.2. If not, go to the Help menu and choose Updates (as seen above).

(5) Your computer is more than four or five years old. Computer years are close to dog years, and your old computer probably runs like our doggo here. You can’t expect Lightroom to run at full speed on an old outdated computer (and yes, if your computer is four or five years old, it’s outdated).
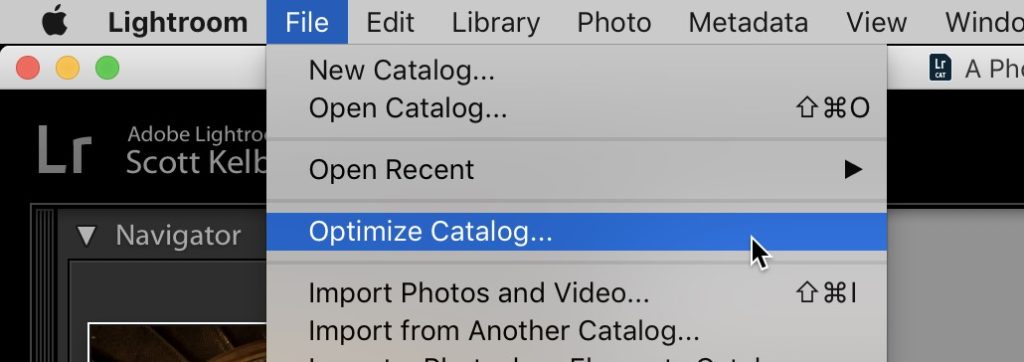
(6) You haven’t Optimized your catalog in a while (or ever). This is easy to do, and could very well make a difference. Go to Lightroom’s File menu and choose Optimize Catalog (as shown above).
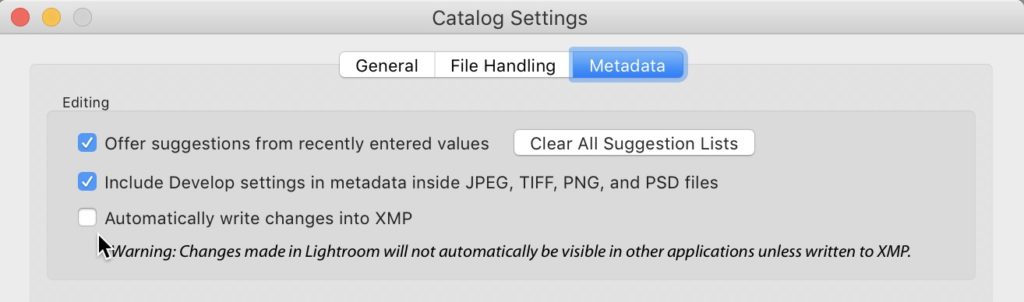
7) You have “Automatically write changes into XMP” turned on (most Lightroom users will not need this specialized feature turned on). Imagine if every time you moved a slider, Lightroom had to write that change into a separate text file. Imagine how that would slow Lightroom down? Well, if you have this turned on, you’re living that speed hit all day every day. Turn it off by going to the Lightroom menu (PC: Edit), go Catalog Settings; click the Metadata tab, and turn off the checkbox beside “Automatically write changes into XMP” (as shown above).
That’s my top seven – hope that helps speed up your daily Lightroom experience.
I’m up in NYC today for meetings – maybe I’ll see you there! 🙂
Best,
-Scott
P.S. I did a fun interview with the awesome Ross Chevalier (from the Photo/Video Guy Podcast) all about photography and Photoshop education. It’s an audio-only podcast so you can just let it run in the background while you work in Lightroom. Here’s the link if you’ve got a sec.