How To Use Your Lightroom Classic Presets in Lightroom CC (cloud-version)
Hi, gang. How ’bout a quick one-question Q&A? Great! Here goes:
Q. Is there any way to use the Presets I created in Lightroom Classic, over in the new cloud-storage based Lightroom CC?
A. Wow, I’m glad you asked, and the answer is “Why yes, yes there is Timmy” – and it’s easy, it just takes a few really boring steps. Here’s how:
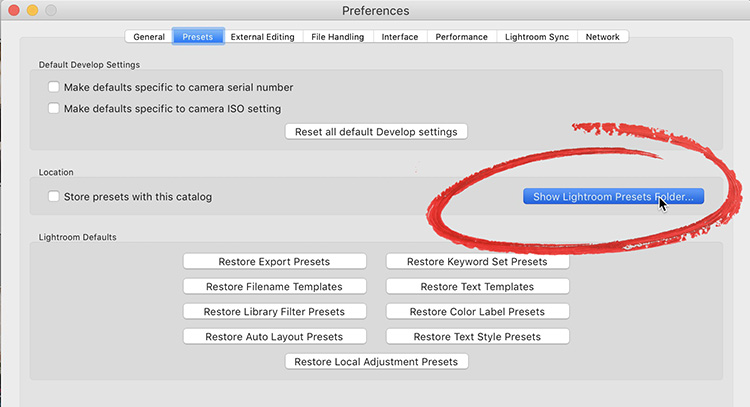
STEP ONE: Start in Lightroom Classic, and go to the Preferences window and click on the Presets Tab. In the Presets Preferences you will find a button that says “Show Lightroom Presets Folder” (it’s seen above with a big red circle around it. You won’t see that circle in your copy, but don’t let that deter you.
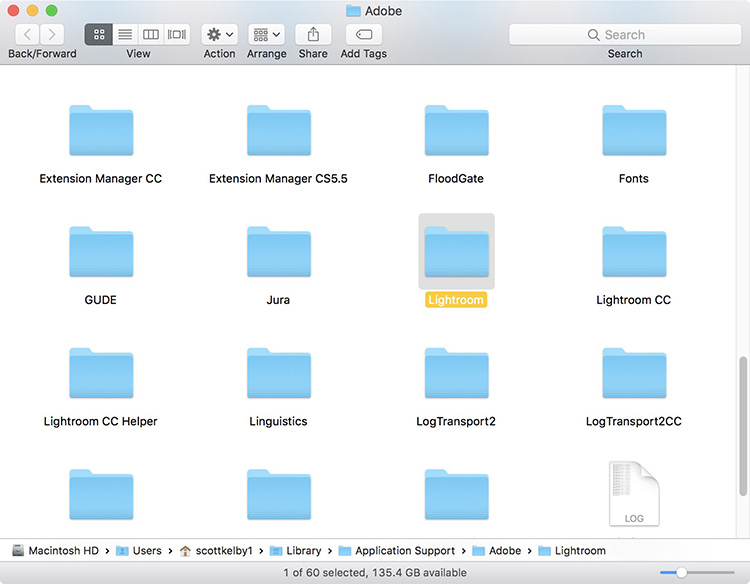
STEP TWO: This will lead you to the Lightroom Secret Stuff folders and since you asked for the Presets folder you’d assume that this must be it. Nope. Too easy. Too obvious. Too “un-Lighroom like.” You must dig deeper, but at least you’re in the right neighborhood.
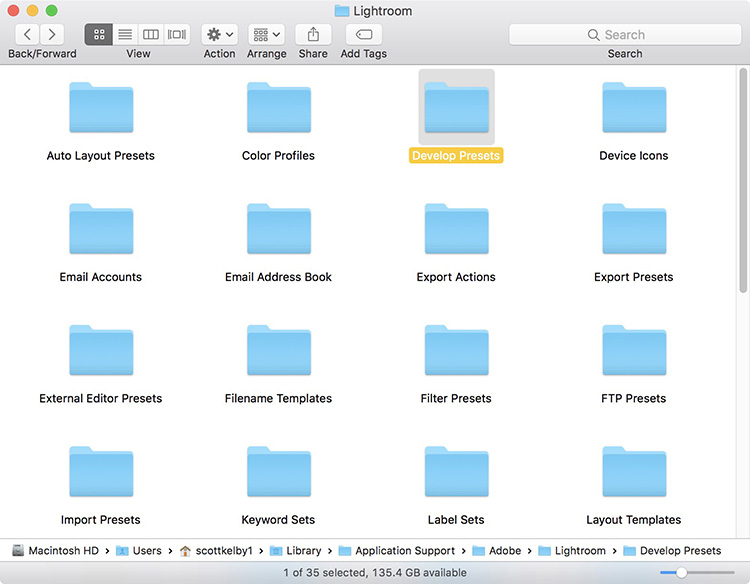
STEP THREE: Double-click on that Lightroom Secret Stuff folder and inside that you’ll there are a whole bunch of different presets (not just Develop Module presets, so I’ll have to give Adobe a pass on that, but since what folks primarily share between each other are Develop Module presets, they could add a button to take you right here, but I digress). Double-click on that folder and inside are yet more folders, as each set of Presets you created have their own folder (and there’s some default folders there, too).
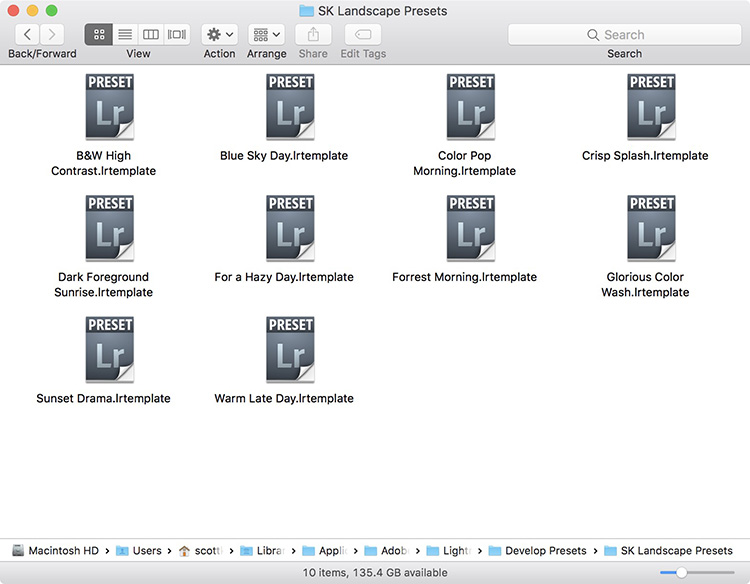
STEP FOUR: Double-click on the folder that has the presets you want to copy over to Lightroom CC and they finally reveal themselves (as seen above). Keep this window open.
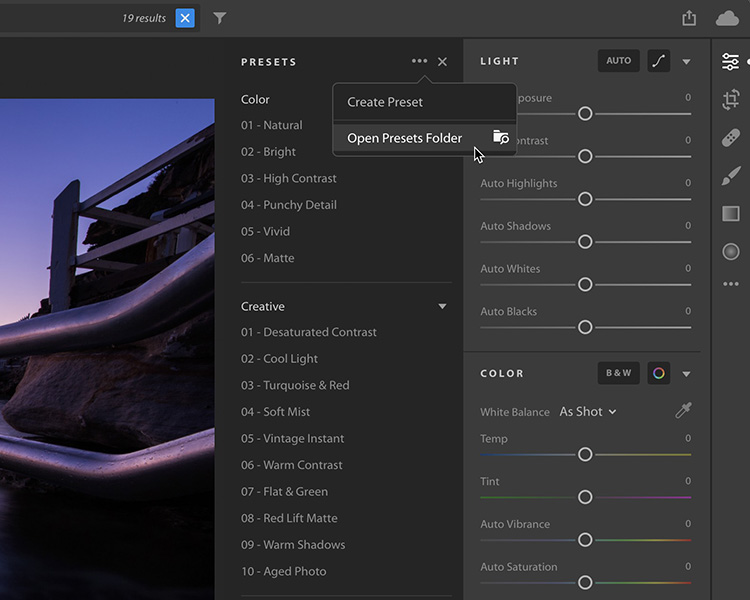
STEP FIVE: Now go launch Lightroom CC; click the Edit button at the top right to bring out the Editing panel and all the way at the bottom you’ll find a Presets button. Click on that. Once the Presets panel pops out (seen above in the darker gray), click on the three dots up top and from the menu that appears, choose Open Presets Folder (as seen here).
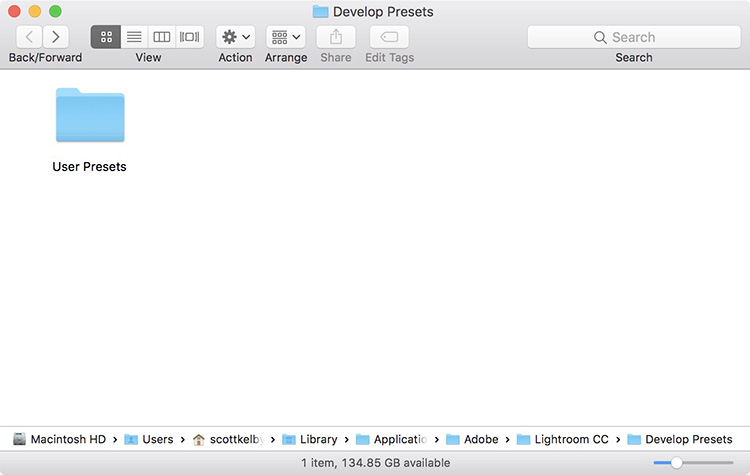
STEP SIX: In Lightroom CC it takes you right to the folder you want, and inside that folder you’ll find an empty folder called “User Presets.” Now, remember how you left that other window open? The one with your Lightroom Classic presets? Select them all, and drag them into this folder (if you’re going to bringing over different sets of Presets, you might want to create folders for each set inside this User Presets set. Your call.
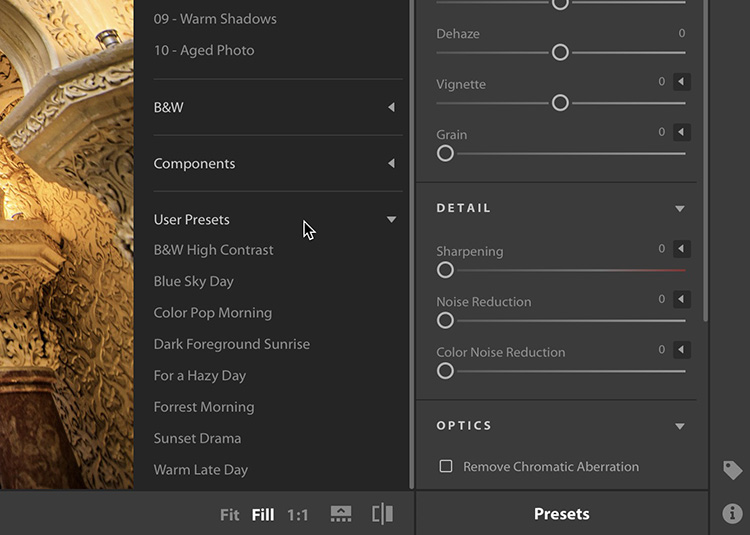
STEP SEVEN: Now you can close that window; Quit Lightroom CC, and then when you Re-launch Lightroom CC you’ll find a new User Presets section and there are your presets from Lightroom CC. It’s a Christmas miracle (in early February). Can you tell I’m writing this when I’m really tired? Oh, you could?
Anyway, that’s the deal. Now copy presets and be fruitful.
Have you ever thought of creating your own Wedding Albums in Lightroom Classic?
Me, too! But you probably don’t want to just use those default photo book layouts they give you in Lightroom Classic’s Book Module — you want something beyond that, right? Well of course you do, because you rock. And that’s precisely why I created an awesome class on how to design really cool Wedding Album pages, including some really cool custom layouts, all right in Lightroom. This is one of my favorite classes I’ve taught on Lightroom, and I hope you’ll give it a look (I did it for Wedding Albums, but the techniques I’m showing you can be used for any photo books you create in Lightroom Classic).
First, check out the 30-second trailer below. Do it for me, the guy who thinks you rock:
Makes you want to watch the class doesn’t it? Good thing I have the direct link to the course right here handy for you. 🙂
Have a great weekend everybody!
Best,
-Scott
Up late for no apparent reason
