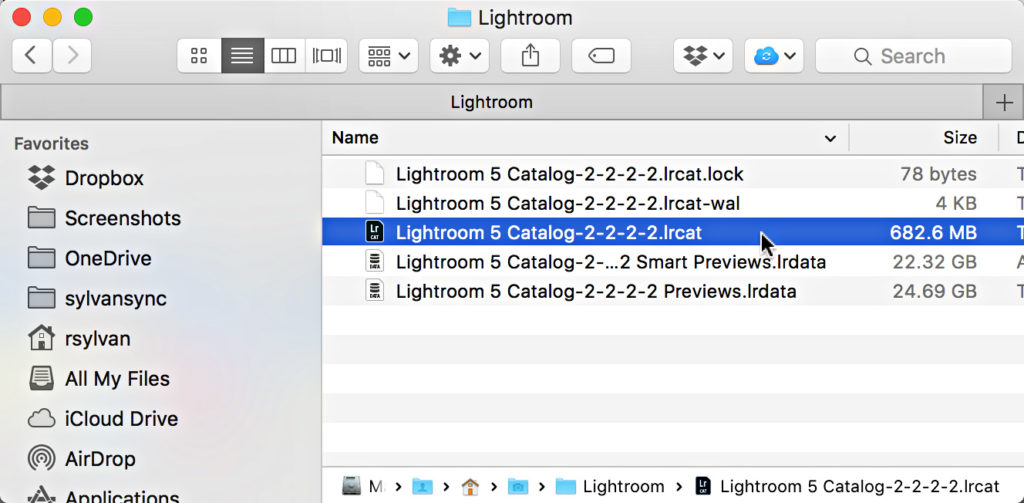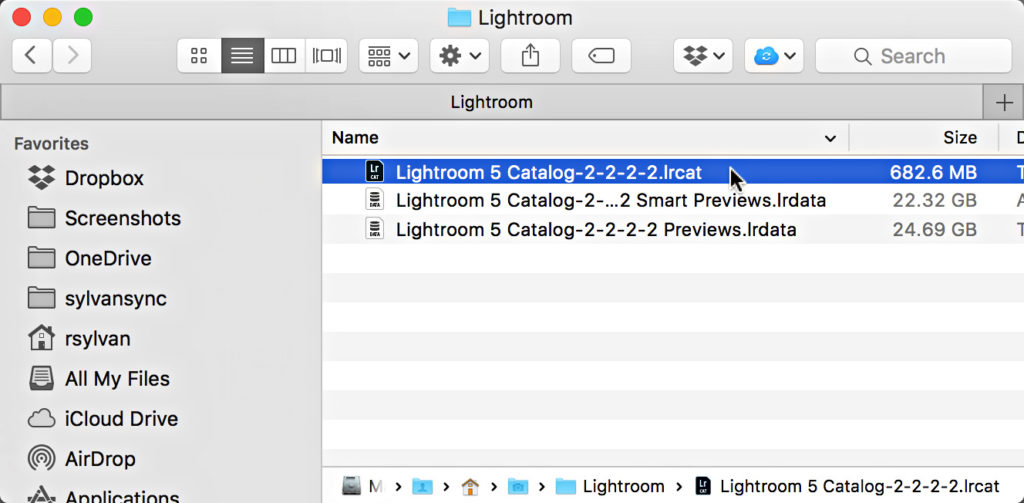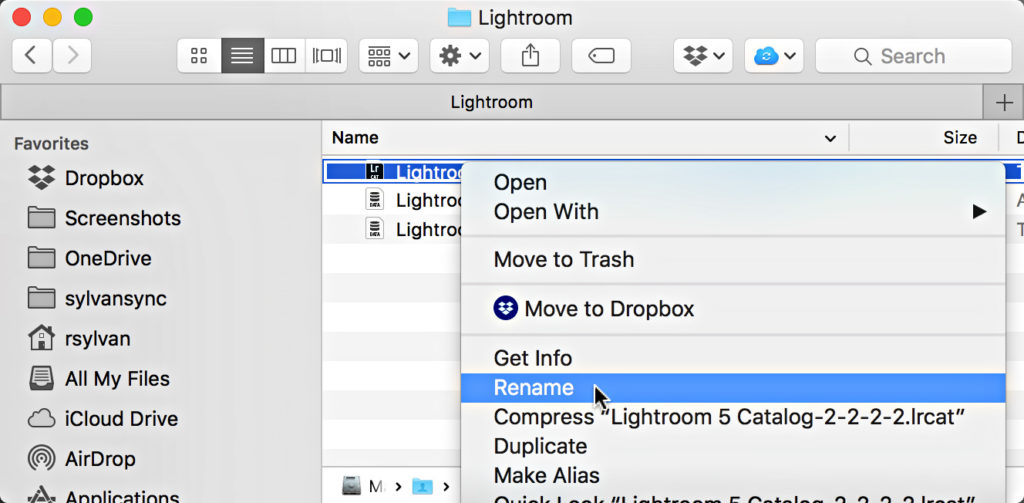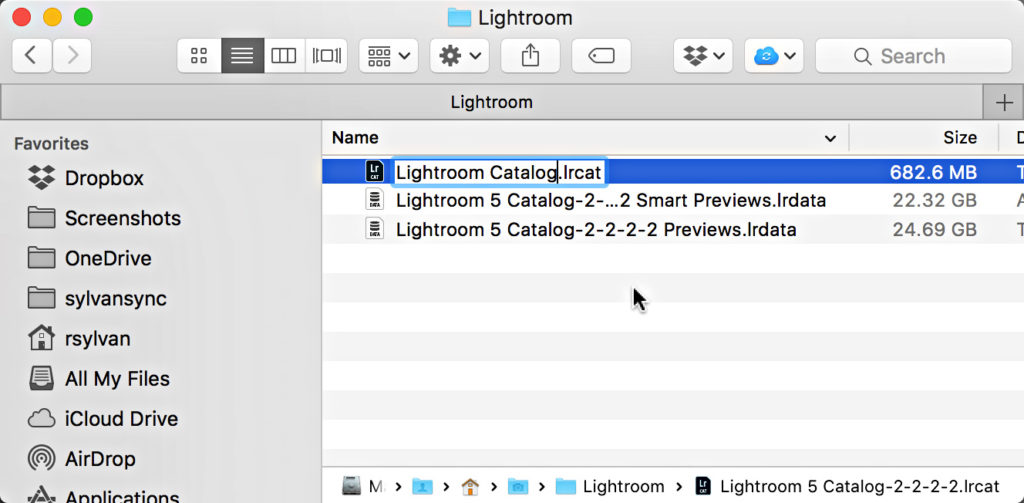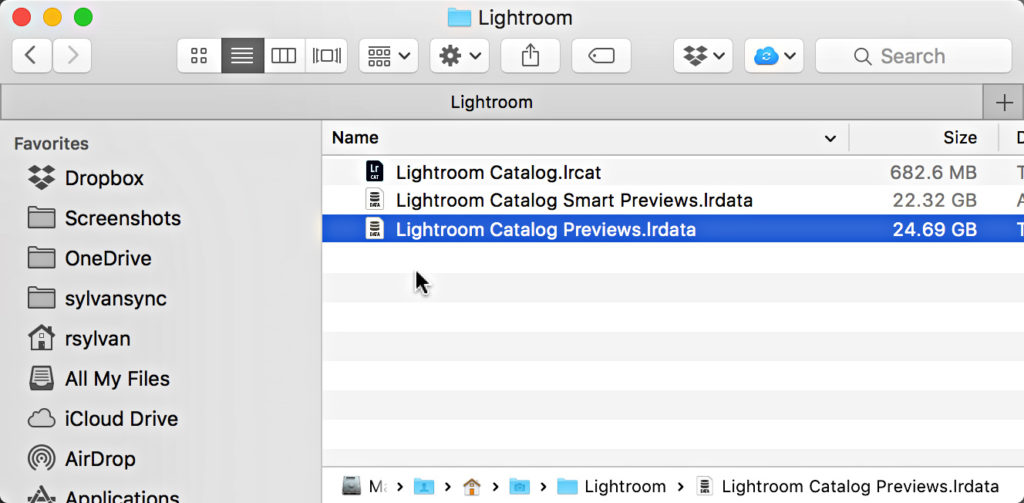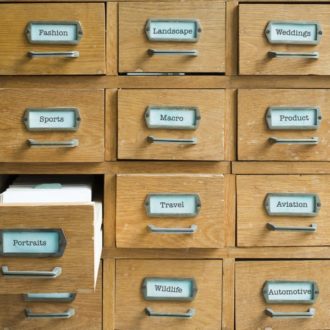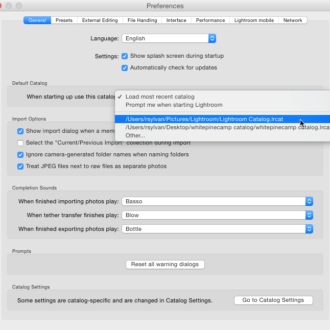How to Rename Your Classic Catalog
I had the pleasure of doing in-person Lightroom Classic/Photoshop trainings in New York and Arizona over the last two weeks, and getting to see people’s catalogs up close and personal has made me even more aware of the crazy catalog names people are using (often unknowingly), which can lead to confusion when things go wrong.
While Lr Classic doesn’t care what you call your catalog, you should. Under normal operation it isn’t something you’ll likely encounter, but if you should ever need to restore from a backup, if you move to a new computer, or if you ever get around to finally cleaning up your computer, you’ll really want to know what your latest, greatest, working catalog is called. One person I was helping had catalogs stored in multiple locations on his system, with names going back to Lightroom 2, and names that looked like, “Lightroom 2 Catalog-2-2-2-2-2-2.lrcat.” I estimated he had GBs of data locked up in old catalog files that he didn’t even realize were on his system. Now, I know (hope) that this is not typical of most Lr Classic users, but I’ve seen enough systems to know he’s not as edge-case as it may seem.
The first thing you need to know is where your catalog is located, and I’ve written about that before. Once you’ve got that location identified, you can take the following steps to rename your catalog file to something meaningful to you, or at least get rid of all those -2-2-2-2’s appended to the file name.
Side note, those -2 that get appended to the catalog name happen when you upgrade a catalog from a pervious version. Lightroom will create a copy of the catalog file in the same location as the original, which results in the -2 getting appended to the name to prevent it from overwriting the original.
Ok, so after you’ve located your catalog in your file browser of choice (Finder or Windows Explorer), you need to close Lightroom. Closing Lightroom will clear out those temporary files (.lock & .lrcat-wal).
Next, you’ll want to decide what you want to call your catalog. You don’t need to get fancy, just keep it simple and meaningful (to you). If you only have one catalog, then “Lightroom Catalog” works fine. I do recommend removing the version of Lightroom from the name, as I’ve seen that confuse people after they upgrade versions (such as the person I mentioned at the start).
Now you can use your file browser to rename the catalog file just like you would any other file on your drive. In my example, I’m going to change the name to Lightroom Catalog. On both Mac and Windows you can Control-click/right-click a file and choose Rename from the contextual menu that appears.
Leaving the file extension (.lrcat) alone, I enter my desired name, so the end result is Lightroom Catalog.lrcat.
You’ll notice that the preview caches (.lrdata) still retain the old name, so you need to rename each preview cache to match the name you gave the catalog, but keep the word “Previews” and “Smart Previews” as well as the file extension. So when I am done I have Lightroom Catalog.lrcat, Lightroom Catalog Previews.lrdata, and Lightroom Catalog Smart Previews.lrdata. Note, if you’ve never created smart previews you won’t have that cache file.
With everything renamed, double-click the catalog file to open it into Lightroom and make sure all is well. Since you’ve changed the name of the catalog, go ahead and update the Default Catalog setting on the Preferences so the correct catalog opens each time you launch Lightroom. Move forward into the world with confidence!