Pointing Lightroom Classic to a New Drive
Happy New Year! Best wishes to all for a healthy and successful 2019. I’ve really enjoyed sharing Lightroom tips with you throughout 2018, and hope you find them helpful in the coming year as well. This next tip ranks among the top issues I get asked about on the KelbyOne Help Desk.
There comes a time in every photographer’s life when you need to move photos to a new drive (for some, this happens on a regular basis). This can also be a moment of worry where Lightroom Classic is concerned because you don’t want to accidentally cause a disconnect between the catalog and your photos. Thankfully, there is a useful function hidden in the Folder panel’s contextual menu to help with this process called, “Update Folder Location.”
Now, you could use Lightroom to move the folders via drag and drop within the Folders panel, but I don’t recommend doing that when a large amount of date is at stake. Using a move command is risky, because if anything goes wrong in the middle of the transfer you could lose data. When it comes to dealing with an entire drive I prefer a technique that involves copying the folders to the new drive outside of Lightroom, updating Lightroom to this change (using Update Folder Location), and then later manually deleting the files from the original location (outside of Lightroom). Here’s how it works:
Step One: Open your favorite file browser or folder synchronization software. I’d actually recommend using some sort of file/folder synchronization software as it will probably be faster than a manual copy/paste.
Step Two: Copy the entire folder structure (as-is without changing the folder structure or photo file names) from the original drive to the new drive. You want the two drives to be exact mirror copies of each other.
Step Three: Open Lightroom (with both drives connected still). Once the copy operation is complete, Expand the Folders panel and right-click (or however you trigger the contextual menu) the parent folder (of the folder structure you copied to the new drive) and choose Update Folder Location. For example, if the top-most parent folder is named “Imported_Photos” (like my example below) on your old drive, you would right-click that folder in the Folders panel.
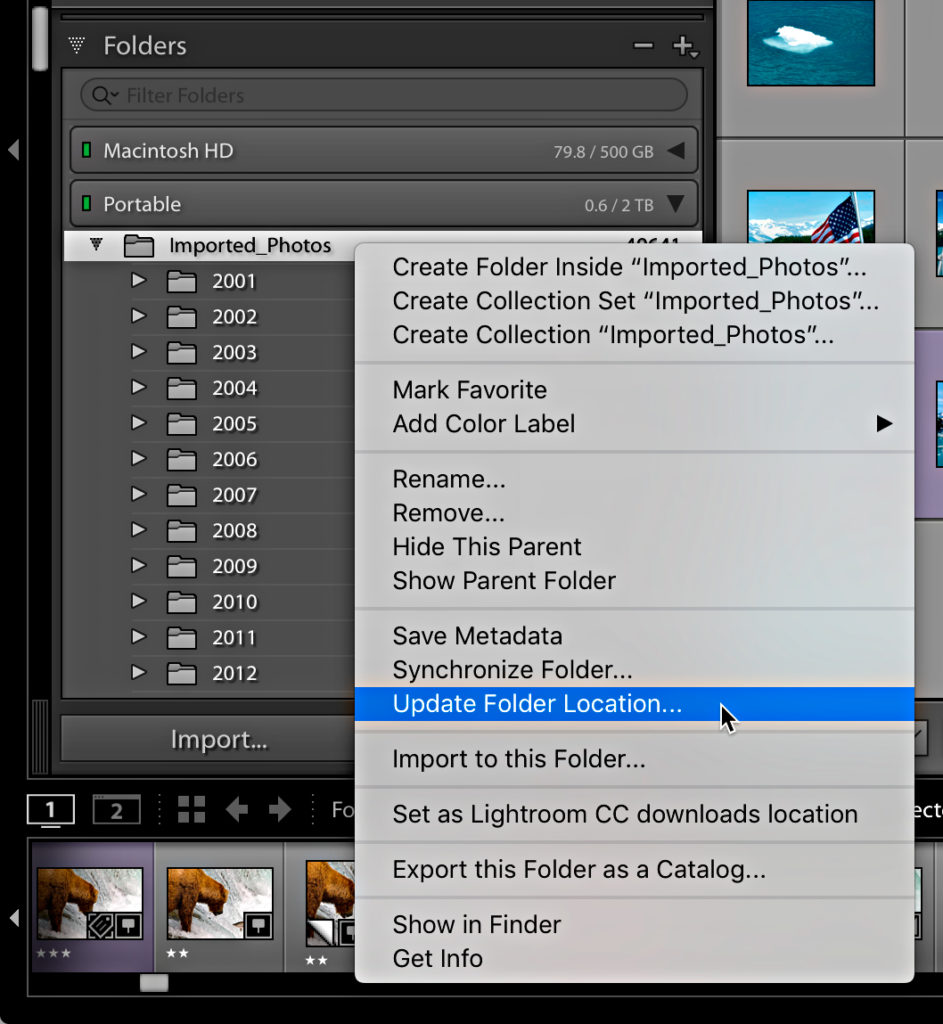
Step Four: In the resulting dialog box that appears, navigate to and select that same folder in the new drive (the one you just copied over).
Lightroom will update the catalog to point to the folder in the new location (and everything inside of that folder). If you have all your folders/photos in a single parent folder then you are done, but if there are additional folders at the same level as that top folder you just need to repeat steps 3 and 4 with those folders. Give it a test run to make sure everything is as it should be before removing the files from the original location.
Basically you are just saying, “Hey Lightroom, instead of referring to my photo folder structure on my old drive, I want you to refer to that same exact folder structure on my new drive.” As long as you select the mirror copy of that folder on the new drive, then that is exactly what it will do.
Having a good backup in place before you do this is always a good idea. I use this function every time I migrate my photos to a new drive. Any questions?


