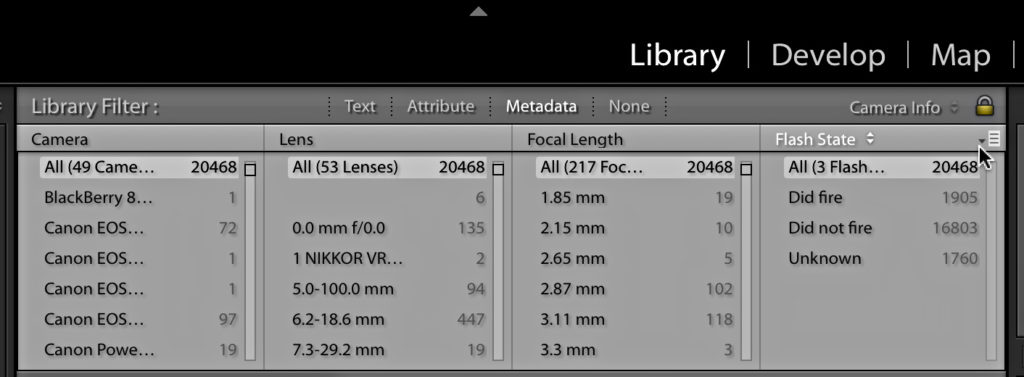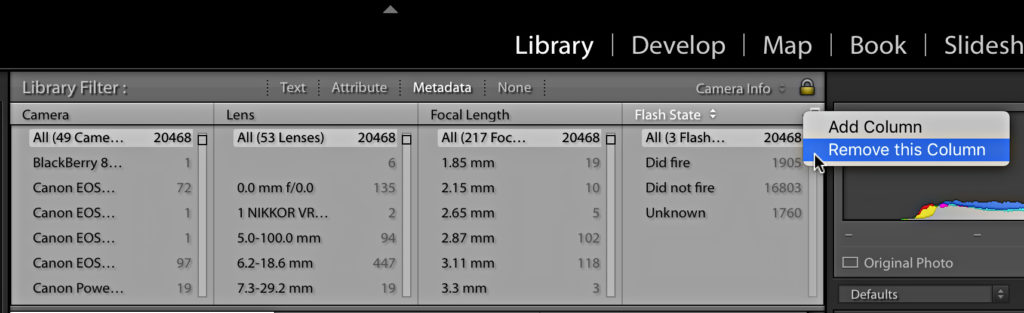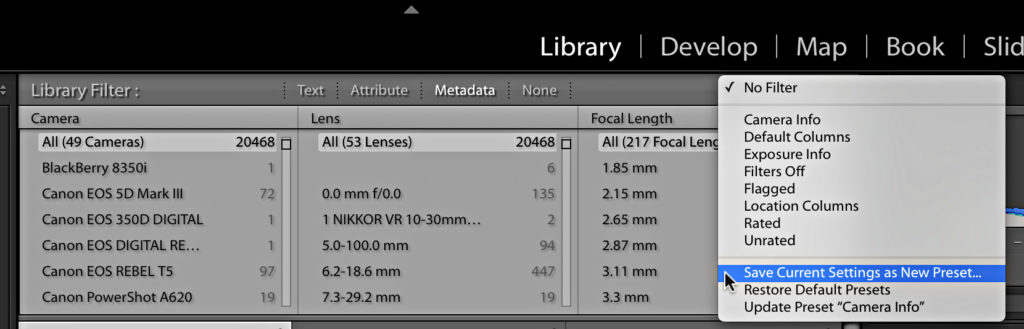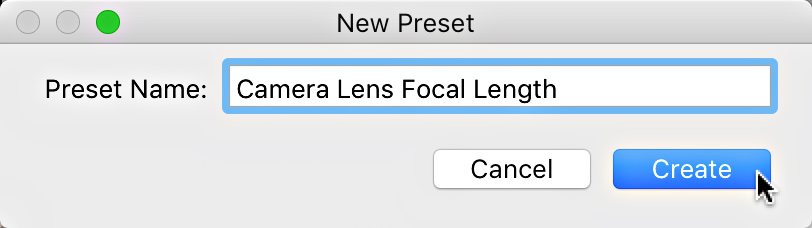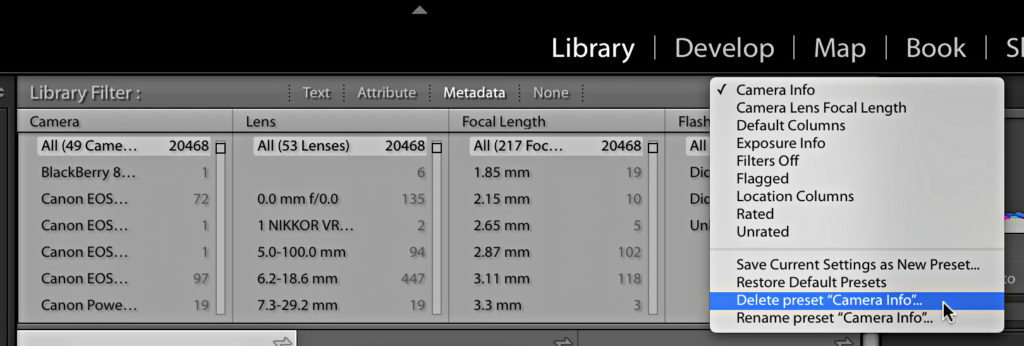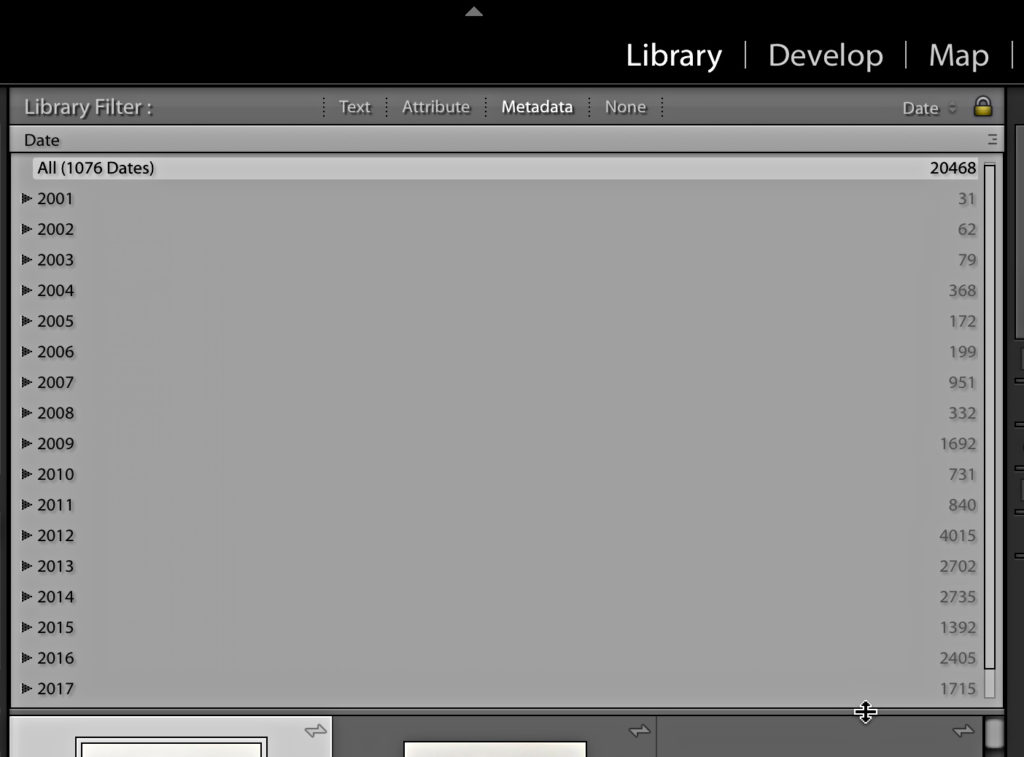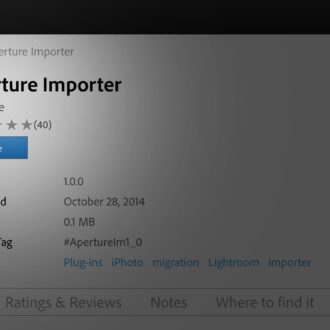Create Custom Library Filter Presets
The whole point of the import process is to add information about each photo to Lightroom’s catalog (database), so creating custom Library Filter presets is a great way to leverage all that data to help you find photos.
Library Filter Bar
The Library Filter is only visible when you’re in Grid view (G) of the Library module. If you’re in Grid view, and you still don’t see it, tap the Backward Slash (\) key to show it (this key also hides it too).
The Library Filter bar gives us a gazillion (approximate) ways to filter the current view of photos, whether that’s a folder or a collection, or the entire catalog. I often use it to filter the entire catalog to find photos that meet certain criteria to use in different projects. There are eight filter presets that come pre-installed, and these are useful starting points. Click the (tiny) presets drop-down menu (probably says Filters Off) to access these presets. If you need to, there’s an option in that menu to Restore Default Presets that will bring back the ones shown here.
Customization is Key
To customize a default preset, choose the one you want to customize to see what it contains. In my example, I chose Camera Info.
Camera Info is a metadata preset that contains columns for Camera, Lens, Focal Length, and Flash State. I’ve had use for this filter, but I didn’t really need the Flash State column, so by putting my cursor over that column’s header, an additional drop-down menu appears on the right side. Clicking that gives me the options to add a new column or remove the existing one. I chose remove.
With that column gone, I clicked the preset drop-down menu to access the option to Save Current Settings as New Preset, where I can give my new preset a name and save it for later use.
With my new custom preset, I no longer need the old Camera Info preset, so I can delete that by selecting it again from the preset drop-down menu, then clicking that menu a second time to access the Delete Preset option to remove it.
There are many variables to explore when creating your own filter presets, but one I use the most is a simple date-based metadata filter that has only a single column.
Let me close with some bonus tips: You can hover your cursor over the bottom edge of the Library Filter, then click-and-drag to expand (or reduce) the size of the filter. Remember, the \ key will show/hide the filter while keeping the filter active, which is great for getting it out of the way to give more room to your photos. Clicking the lock icon at the far right of the Filter Bar keeps that filter turned on as you change sources (moving between folders and collections). Turn off the filter by pressing Command-L (PC: Ctrl-L), or choosing the Filters Off preset from the drop-down menu.