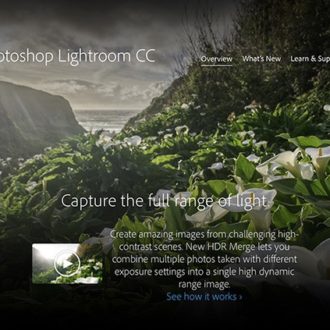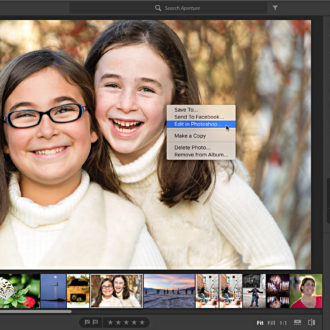Managing Albums using Lightroom CC on the Web
Lightroom Classic vs Lightroom CC Lingo
Before we go any further, I want to clarify terms. If you are coming from a Lightroom Classic world, then you are familiar with collections and collection sets. Collections contain your photos, and collection sets can contain other collection sets or collections. In Lightroom CC-land collections are called albums, and collection sets are called folders. In other words, in Lightroom CC you organize your albums by putting them into folders. I’ll refer to them by their Lightroom CC names from here on out when referring to what is in Lightroom CC on the web.
Side note, while Classic collections can be synced to CC (where they are called albums), Classic’s collection sets do not sync to CC, nor do Lightroom CC’s folders sync to Classic. You have to manually create them in each respective application if you wish to have the same structure.
Organizing with Lightroom CC on the Web
Head over to lightroom.adobe.com and log in with your Adobe ID. All the photos you’ve added to synced collections through your Lightroom Classic catalog are here, as well as any you’ve imported directly into Lightroom CC (iOS/Android/Win/Mac) or even Lightroom Web, are visible on the All Photos screen. You can access this from any web browser, so file this away as a handy tip for creating/managing albums (collections) anywhere you have Internet.
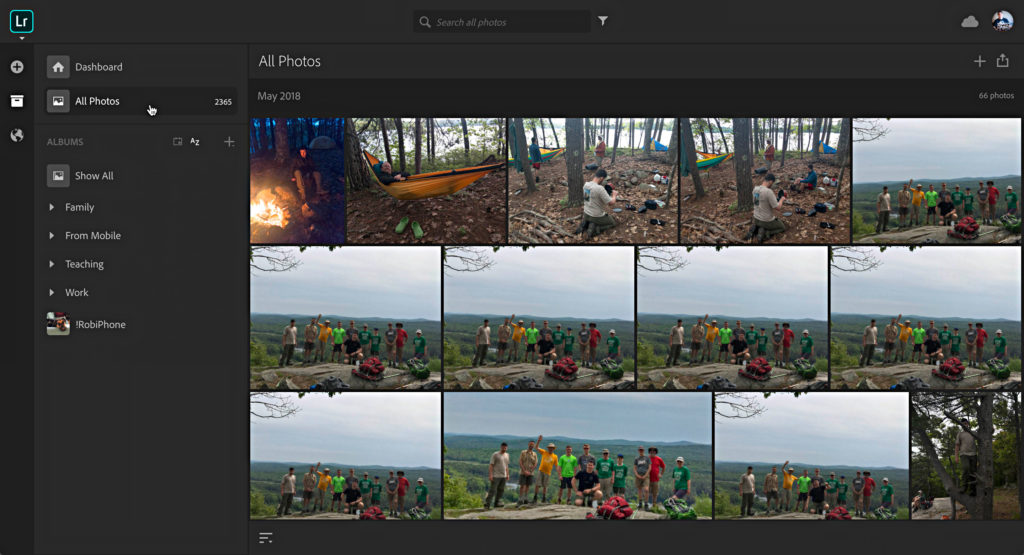
Along the left you’ll find your Folders and Albums arranged in alphanumeric order and depending on whether you are in Show All view or All Photos view, you’ll see either your Albums (Show All) or your photos (All Photos) in the main area. You can switch between those two views by clicking their respective buttons on the top of the list. I started out in All Photos view (above) but will switch to Show All (below).
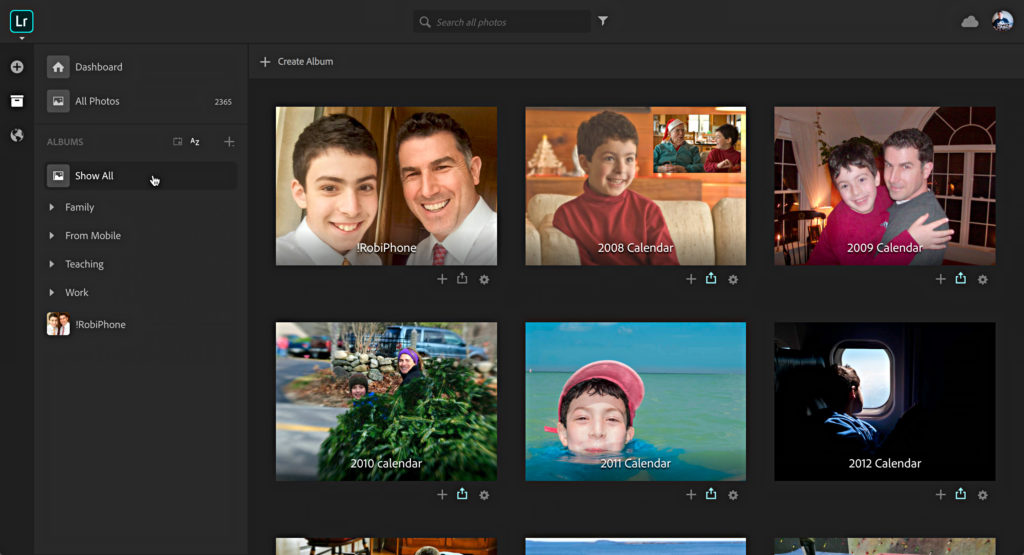
Below each album in the main area are three icons, and if you hover your cursor over each a tooltip will appear indicating the icon’s function. The plus sign provides the ability to upload new photos directly to a given album (any file type Lightroom supports), the rectangle with the arrow provides direct access to the sharing options, while the gear icon takes you right to the general album settings.
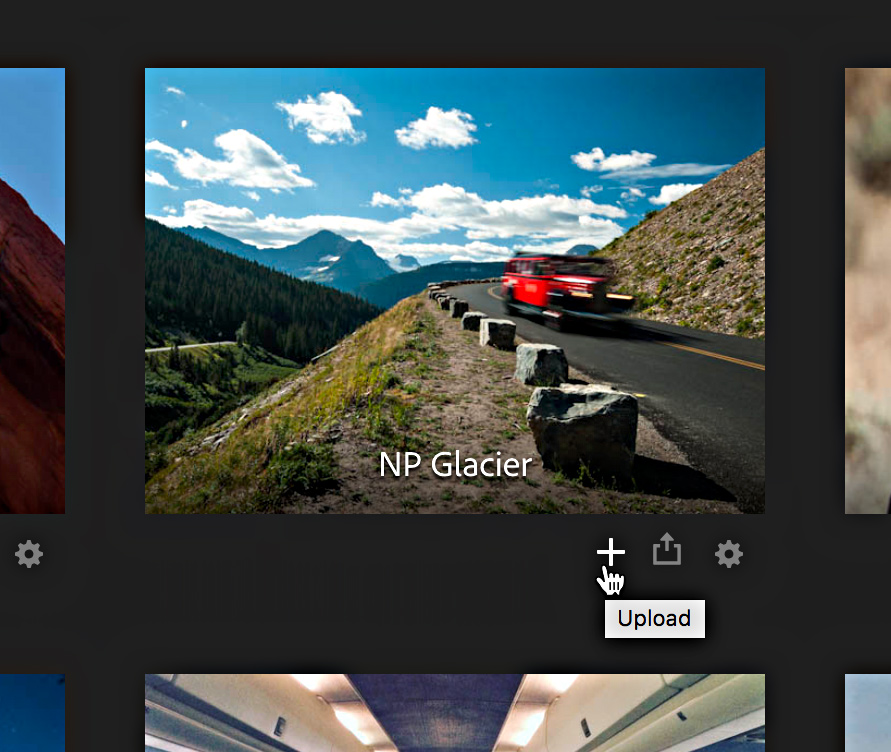
Create a New Album and Organize Photos
Let’s go through the steps of creating a new Album through Lightroom Web, and then adding existing photos to it.
STEP ONE: Click the plus sign at the top of the Albums list or where it says Create Album to see the Create a New Album dialog box, where you can enter a name and click Create. I created a new album I named “Dog Favs.”
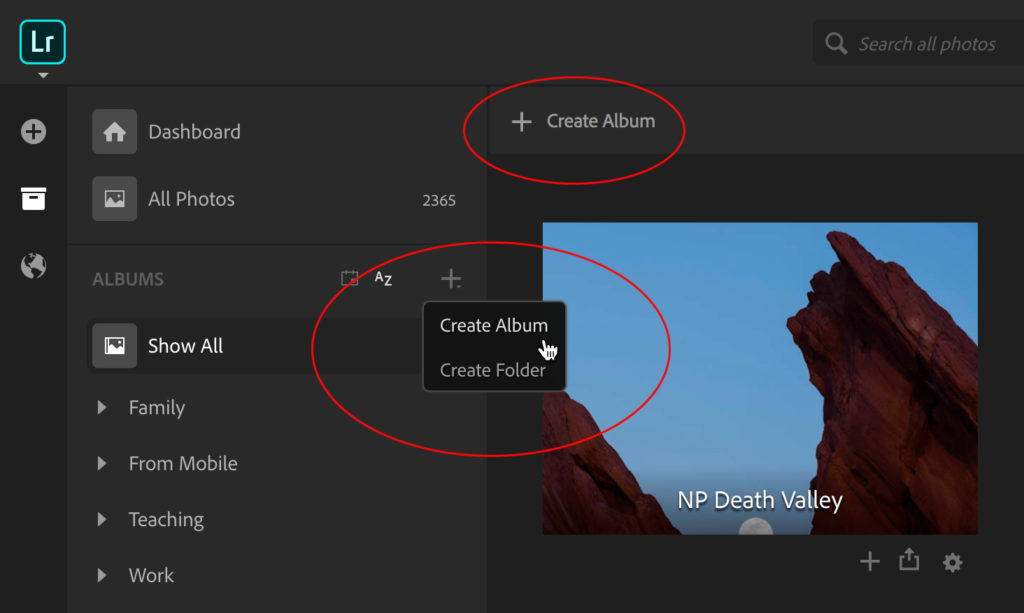
STEP TWO: When you create a new album, it will appear in the list on the left. You can add photos by dragging and dropping them from the main area to the album. I’ve got some photos I captured on my phone, so I’ll select my phone album to view the synced photos I want to add.
Note, I have an exclamation point at the front of my phone’s camera roll album (!RobiPhone) so that it always appears at the top of the list of albums (under the folders) for easier access.
STEP THREE: Select the photos you want to add to the new album and drag them over. While viewing the contents of an album you’ll see all the synced photos within, and as you move your cursor over each photo a checkmark appears in the upper right corner. Click that checkmark to select the photo (don’t click the photo or it switches to the editor).
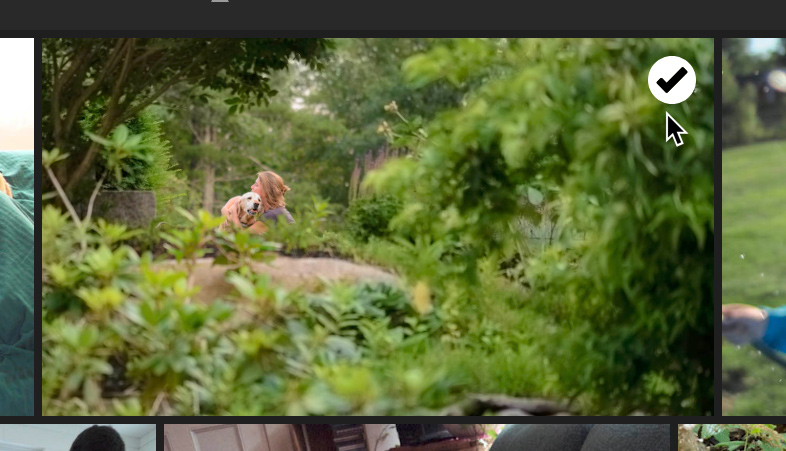
This activates the management options for the selected photos along the top (see next figure). You will have the ability to set that photo as the cover for the current album, remove it from the album, delete it from Lightroom CC, copy it to another album, move it from the current album to a different album, or share the selected photos.
Go on to select as many photos as you wish to add to the new album.
STEP FOUR: Drag the selected photos to the desired album on the left. As you click and drag the selected photos any visible albums on the left will display a faint highlight indicating it as a potential target, but when your desired target album highlights in blue you can release the mouse to add the photos to it.
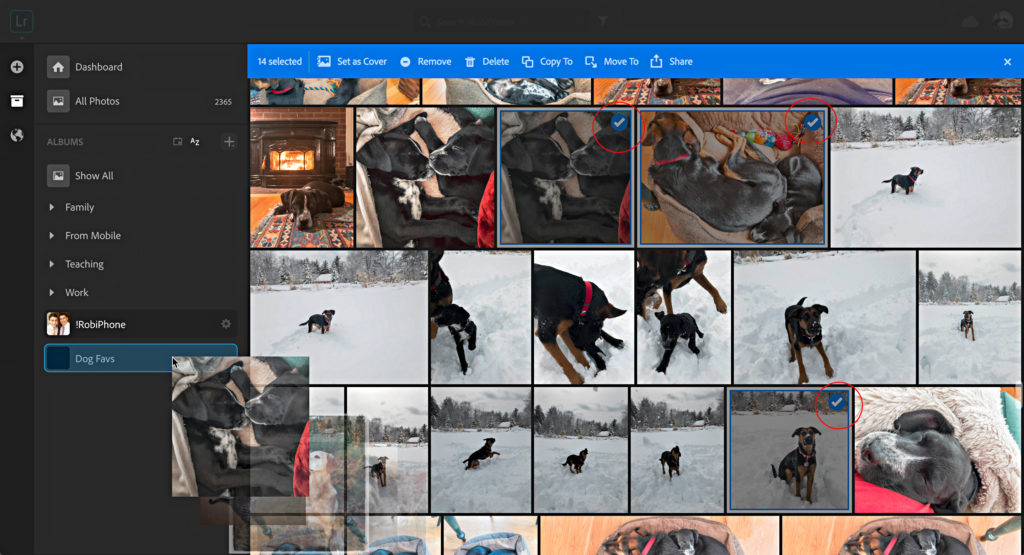
That’s all there is to it. Similarly, you can drag and drop albums into folders to organize them as well.
Albums created in Lightroom CC will appear under a catchall collection set from Lightroom CC back in your Classic catalog (if you are synced from Classic). If you are a Lightroom CC only user, then all albums and folders are kept in sync automatically.