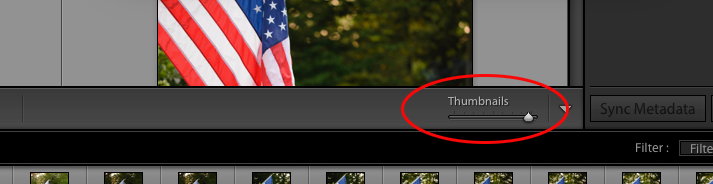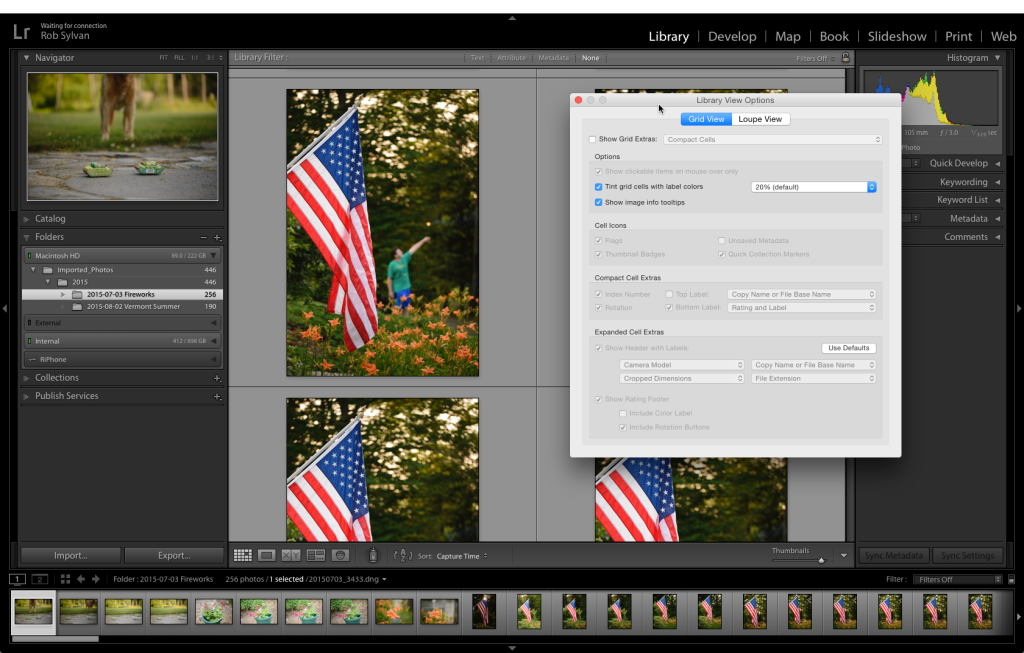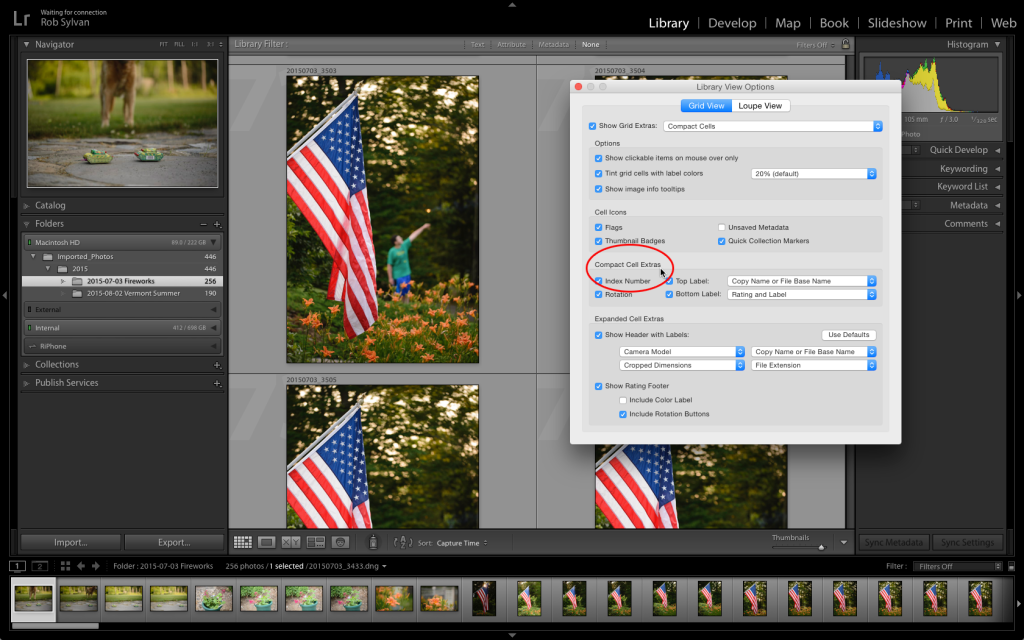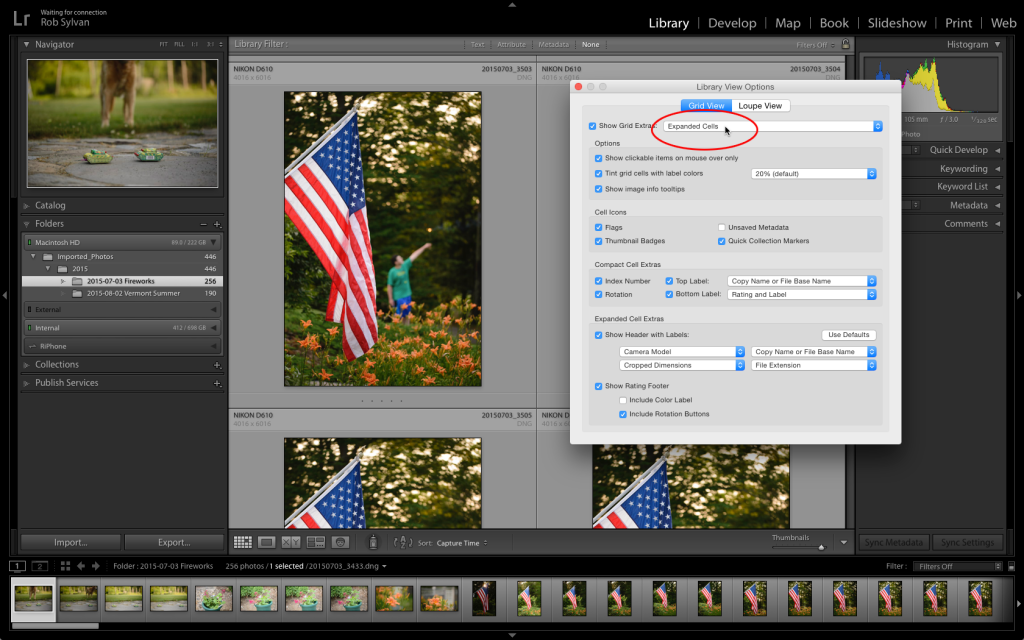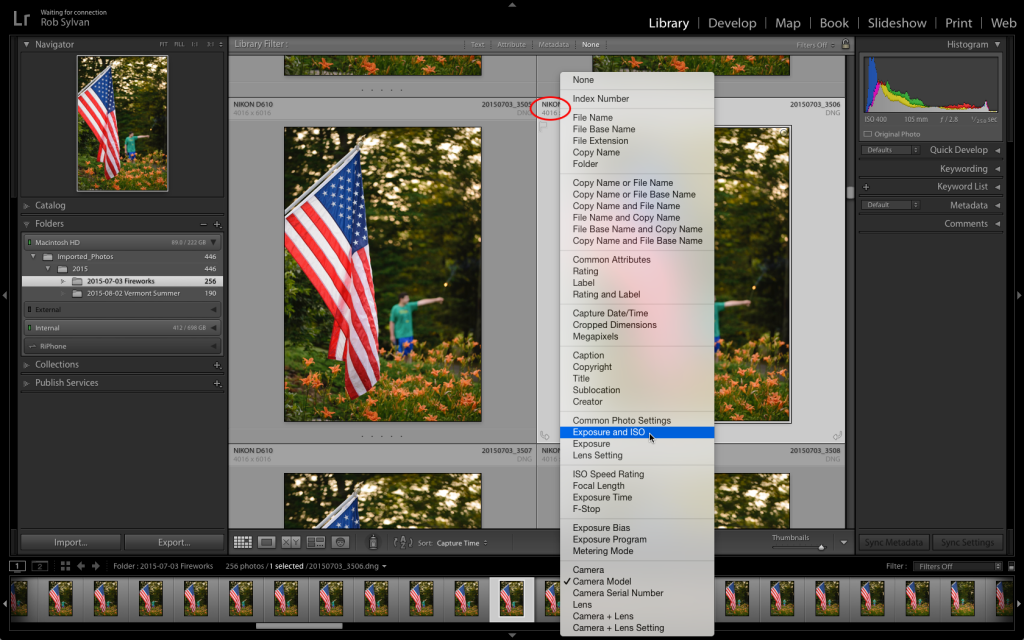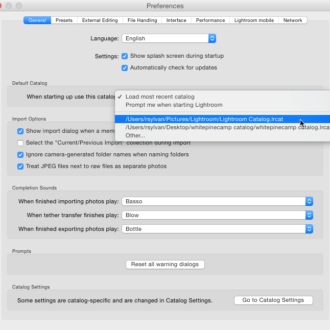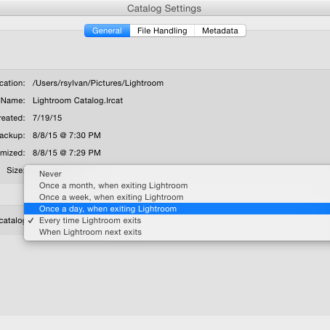10 More Things I Would Tell a New Lightroom User: #8
#8: Customize Grid view to your needs
We end up spending a lot of time in Grid view of the Library module, so you may as well make it suit your needs, and know how to change things when your needs change. The Grid view cells can display a lot of very useful information, but the way to customize that info isn’t immediately obvious.
The first thing to know how to do is to resize the thumbnails. You might start out using the Thumbnails slider in the Toolbar, but you’ll quickly switch over to using the – and + keys to reduce and enlarge them once you learn that shortcut. The larger the thumbnail the easier it can be to read some of the data you might choose to display there.
From there head up to the View > View Options menu and click the Grid View tab of the Library View Options dialog box. It is here that you can configure how much or how little info you want to display on the Grid view cells, and you’ll also discover that there are a few different Grid View Styles. There’s Compact Cells, which is all about the thumbnail only.
There’s Compact Cells with Extras, which adds a little data to the thumbnails.
And then there’s Expanded Cell with extras you can customize.
You’ll notice that as you configure the Library View Options dialog box the cells update in real time in the background. This is really helpful for seeing what you are choosing. Once you’ve configured each style to suit your needs you can use the J key to quickly cycle through the different styles as needed. A somewhat hidden feature is the fact that when you are in Expanded Cell with extras you can click right on any data point and get a popup list of the other options to quickly change up the data being displayed without having to go back to the Library View Options dialog box.