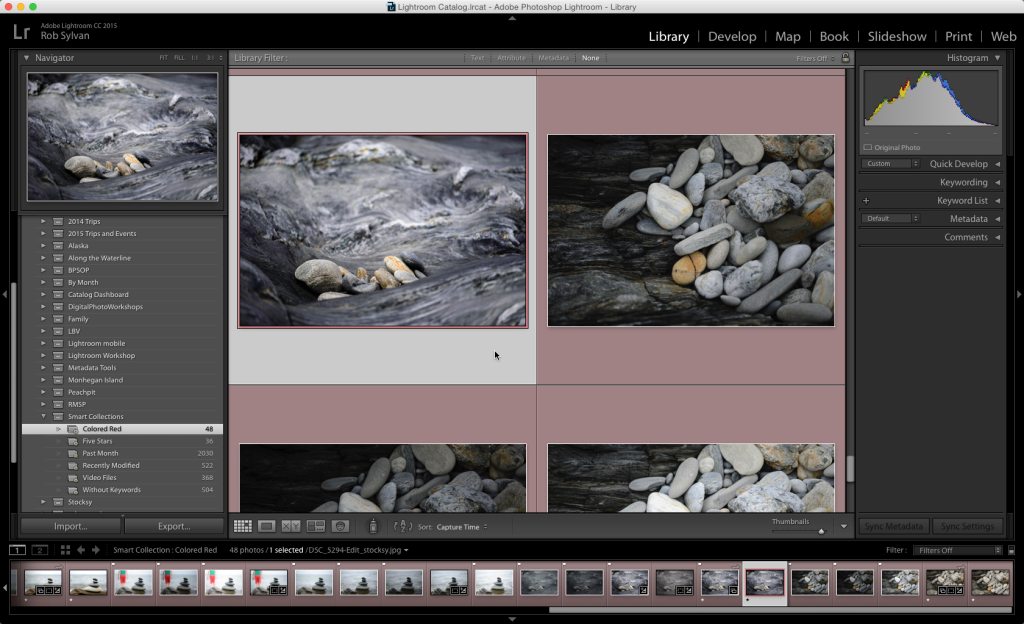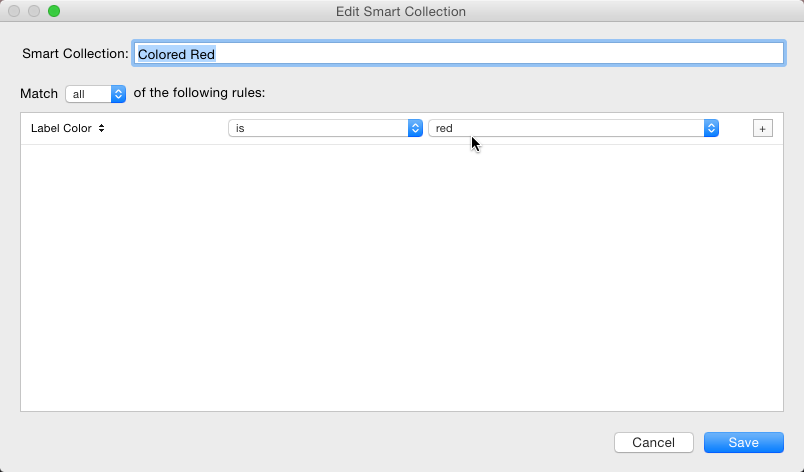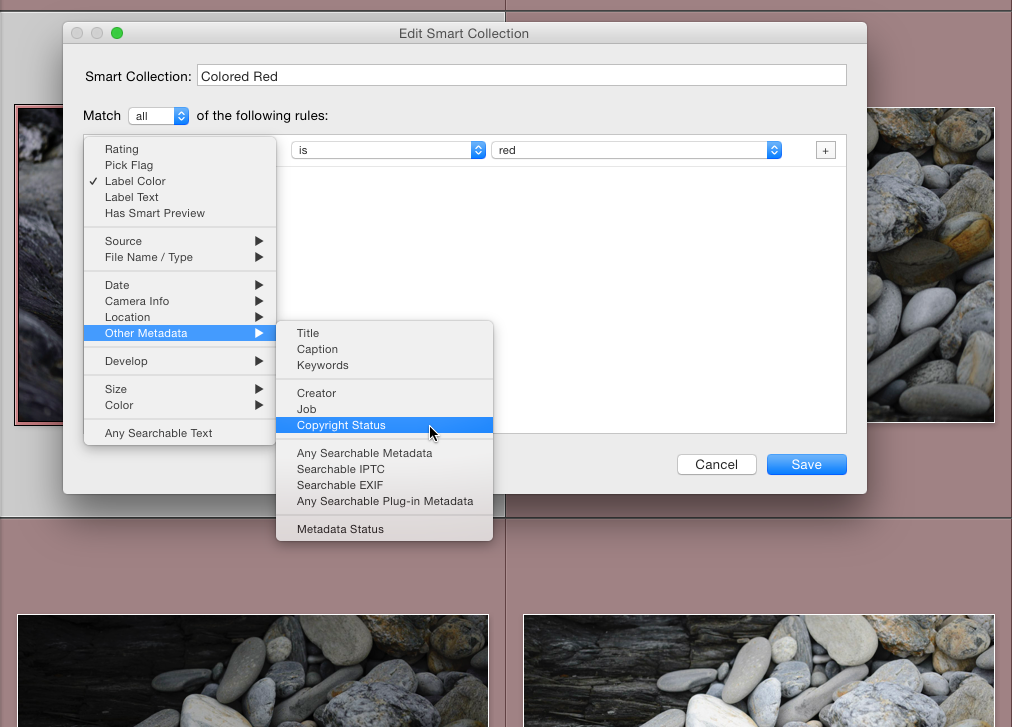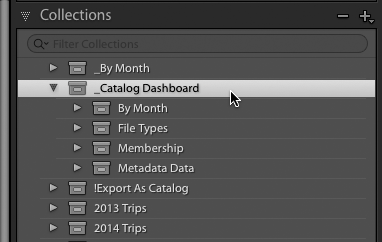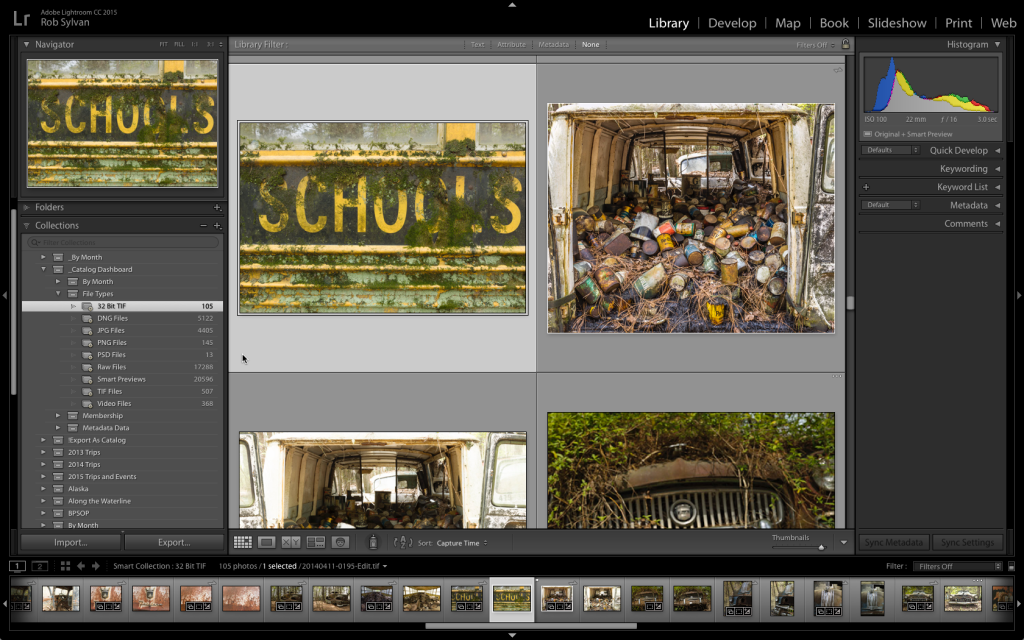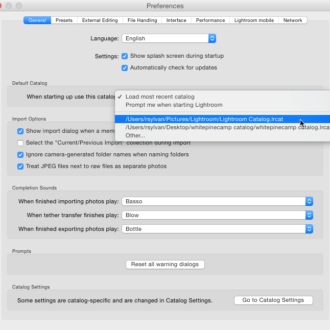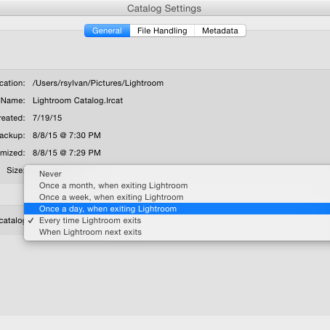10 More Things I Would Tell a New Lightroom User: #9
#9: Learn how to use Smart Collections
Scott already spoke about the benefits of using regular collections, so I want to tempt you into taking that up a notch by learning about Smart Collections. Smart Collections are essentially saved searches. You get to define the criteria for the search and Lightroom does the heavy lifting of automatically gathering all of the photos (and videos) that match that criteria for you. Lightroom is built on a database after all, and the more work you do in Lightroom the more data is sitting there waiting to be used. So why not use it to make your life simpler? Let’s look at some examples of what Smart Collections are and how I use them.
If you expand the Collections panel you should have a collection set called Smart Collections that comes pre-loaded with Lightroom. Think of these as a starter set to show you what is possible. Notice the gear on the folder icon designates these as Smart Collections as opposed to regular collections.
Double-click any Smart Collection to open the Edit Smart Collection dialog box to see its rules, and to change them if desired. I double-clicked the Colored Red Smart Collection, and you can see its single rule is Label Color is red. This tells Lightroom to gather any photo in the entire catalog that has a red color label applied to it. Not much too it.
If you click the drop-down arrow on the top rule (Label Color in this example) you’ll see that you have a lot of criteria to choose from, and this is where it gets interesting. You can cast a really wide net like “Label color is red,” or you can drill down with laser precision to focus on just photos taken within a certain range of dates, that have a certain keyword, and have a certain star rating, and on and on you can go.
For example, I have a collection set I call Catalog Dashboard, and within that collection set I have other collection sets that contain a variety of Smart Collections that help me find files based on a range of criteria.
One of those collection sets is named File Type, and within that collection set I have a whole bunch of Smart Collections that let me see at a glance how many files of each type I have in my library, and gives me quick access to any of them. I also include a Smart Collection for all photos with Smart Previews in that bunch. This is really useful for helping me manage disk space. Similarly one for 32 bit TIF files as those files can get huge! Each of those Smart Collections has a simple rule for finding all files that match that type.
I’m only scratching the surface for how these Smart Collections can serve you in your workflow, but I hope it got you thinking. I’d love to hear some other ways people use Smart Collections too. Find all of my 10 More Things posts.