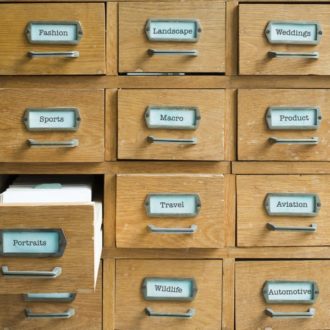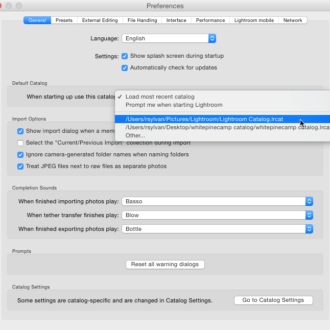Which Files Can I Delete?
This is fairly common question on the KelbyOne Lightroom Help Desk. Over time, it is easy for files to build up in the folder where your catalog is stored, and it can be overwhelming for a lot of people to sort through them all to separate the wheat from chaff. I got a good example of what this can look like, so I thought it would be helpful to others if we took a closer look. (Names and places have been changed to protect the innocent)
Under Normal Circumstances
Before we get into that, I wanted to share what files are typically found in the folder where your Lightroom Classic catalog is located. Now, this screen capture shows what it looks like when the catalog is open.
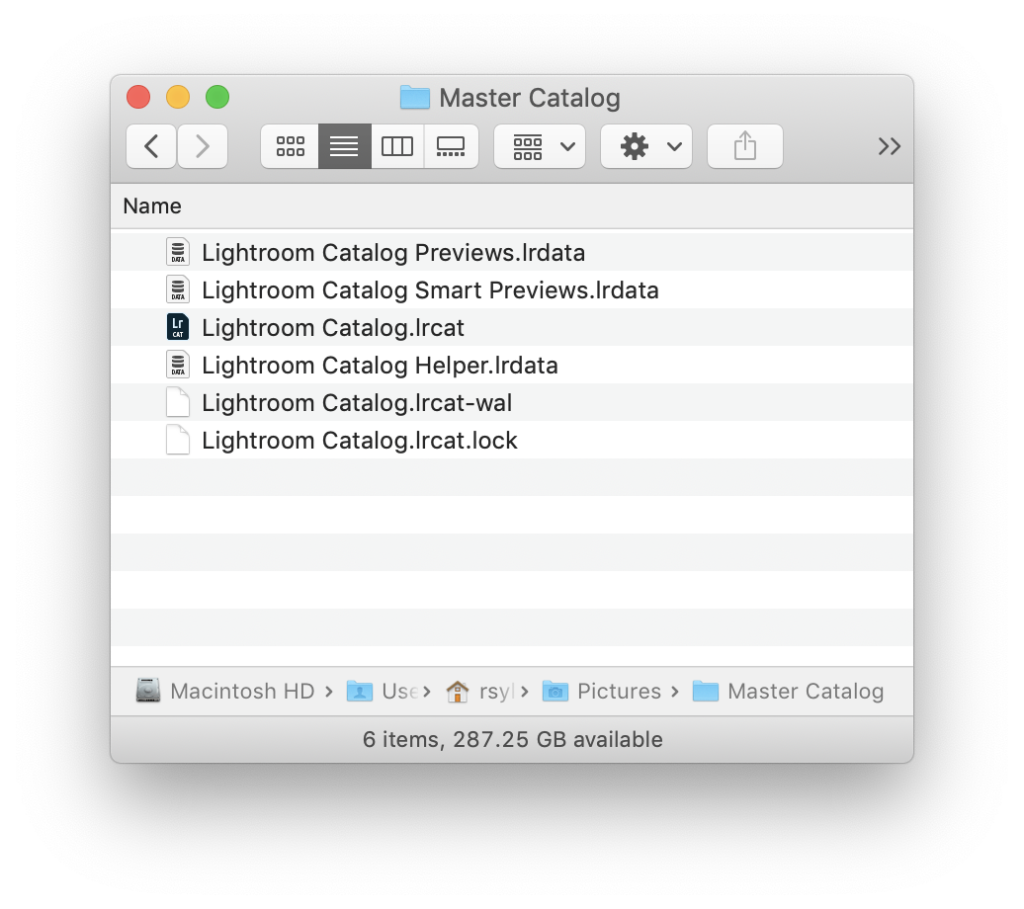
Here’s that same folder after Lightroom Classic has been shut down.
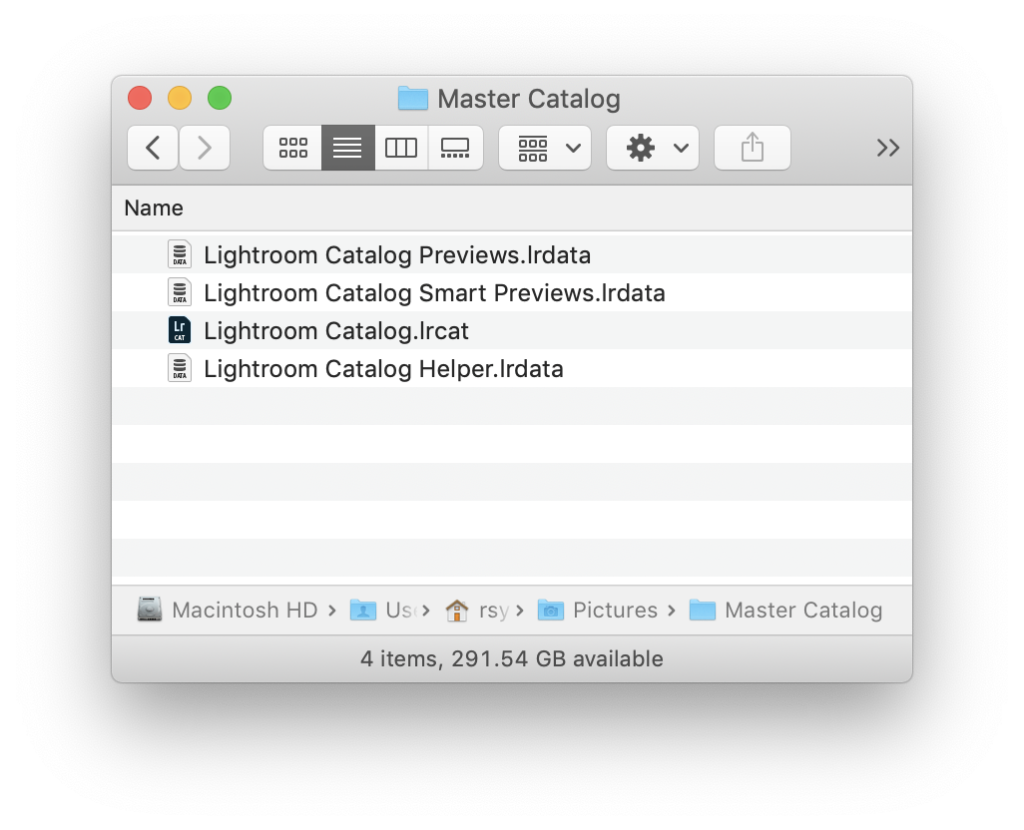
When Lightroom Classic is closed the .lock and -wal files are removed under normal operation. However, if Lightroom crashed or the computer crashed, those files can be left behind, which can get in the way of opening the catalog again. If that ever happens to you, you can simply delete the .lock file and Lightroom Classic should open normally.
The .lrcat file is your catalog, and the .lrdata files are preview caches that contain the previews used by Lightroom to represent your photos. If you’ve never created smart previews then you would only have one preview cache. The Helper.lrdata serves as a cache for the Folder panel search. If you’ve synced your Lightroom Classic catalog to Lightroom cloud and you have not configured a custom destination for photos downloaded from the cloud then you might also see a Mobile Downloads.lrdata file, which is where those photos are stored.
What Can Happen
Now, if you have not been as diligent as I have in keeping that folder under control over the years, you might end up with a situation that looks something like this.
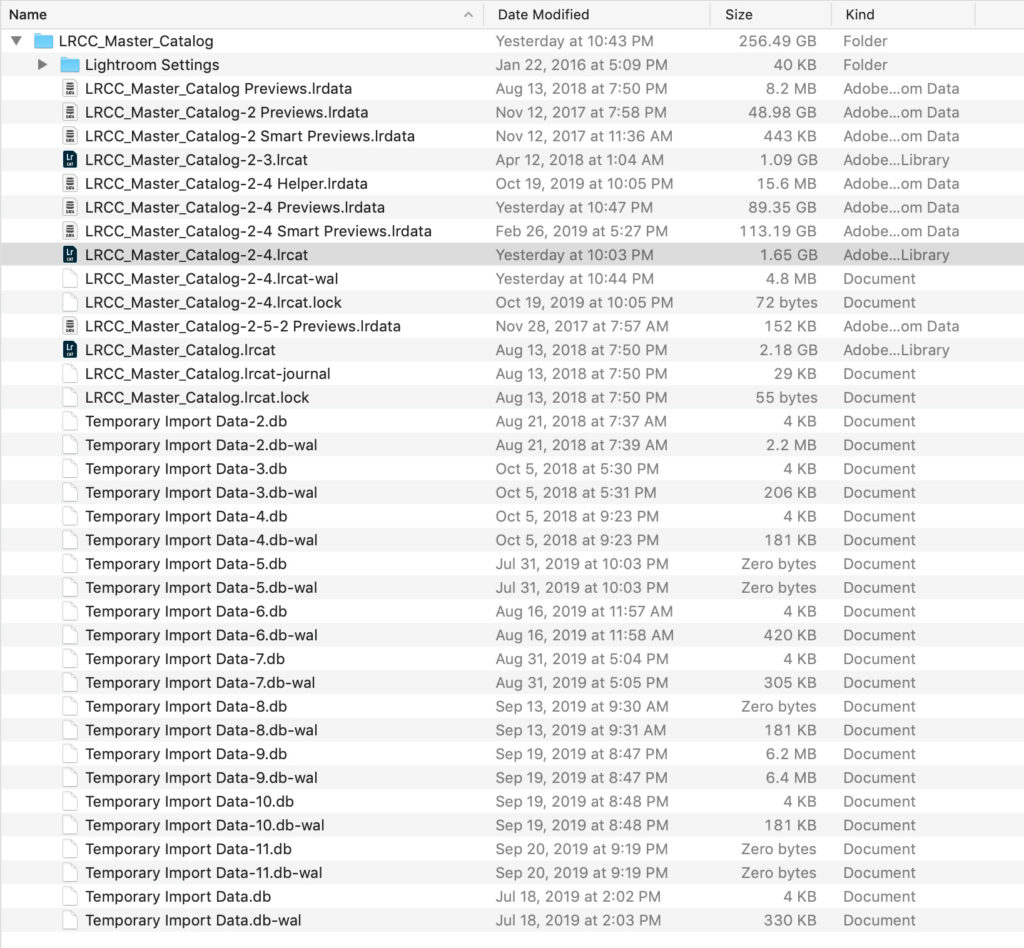
Now, not meaning any judgement here as we all have our own messes to clean up from time to time. And to be fair, no one should just start deleting files unless you are sure about what you are deleting, so it is easy to see how this kind of thing can build up. Let’s try to sort out what is important to keep. I’ve highlighted the keepers in red.
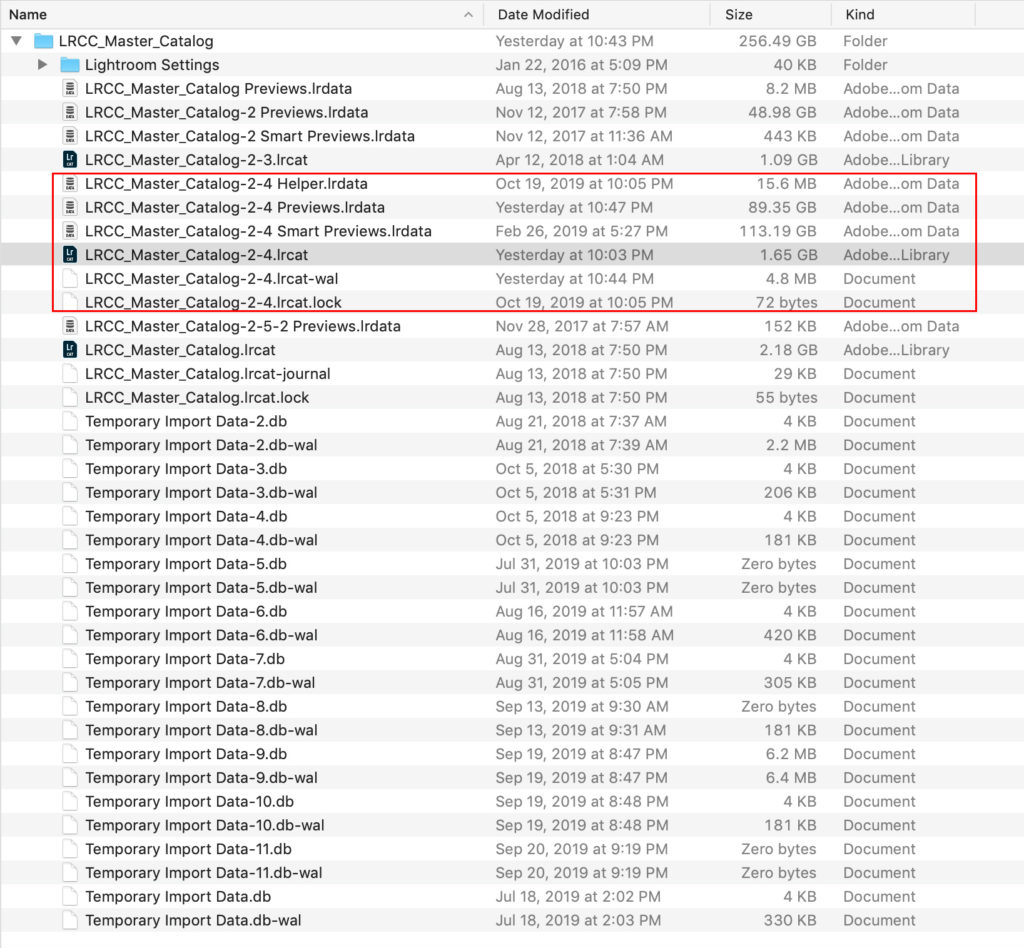
By the presence of the .lock and -wal files we can tell that the Lightroom catalog in question was open when this screen capture was made. That also helped me to determine that was the keeper catalog. The second clue was the modified dates on that catalog file was recent compared to the much older dates on all the others.
So, here’s what you’d want to do to clean up a similar situation.
- Quit Lightroom Classic (make sure you have a good backup in place for good measure). Closing Lightroom will remove the .lock and -wal files automatically. We’d also want to see if that cleared out any of the temp files too.
- Delete all of the other .lrcat (and associated .lrdata) files you no longer want. Based on the file names of the catalogs it looks as though those are older catalogs from earlier versions of Lightroom Classic where a copy was upgraded and the old one was left behind. This is the normal process when you upgrade a copy of the catalog, so it’s a good bet that there are a lot of us with old unused catalog files just hanging around. Just make sure you are 100% sure about which catalog file is which before you delete (and you have a good backup too).
- Delete all of the files with the word “Temporary” in them. Those are intended to be removed under normal operations, but if there was a problem or a crash they can get left behind. Looking at the modified dates there aren’t any very recent, so I think it is safe to nix them all.
- (Optional) For good measure, you might consider renaming your catalog file to something more meaningful.
When all of that is done your Lightroom Classic catalog folder should be pared down to just the essential bits you need and nothing else. Hope that helps!