Making the Most of Lightroom Classic Templates
One of the main reasons we use Lightroom Classic is that it makes our entire digital workflow so much more efficient than using a combination of other tools. A key to getting the most out of Lightroom Classic is to gain mastery over all of the various types of templates that you can employ at different points in your workflow.
A template (or preset) is essentially a glorified text file that allows you to save some set of information that you can call into use over and over again, which is much faster than re-creating or entering that information each time you perform a given task. Note, Lightroom Classic uses the words templates and presets somewhat interchangeably, but I try to use the term shown in the interface where applicable.
The types of templates I am talking about appear all over, and some in more than one place. Specifically I am referring to filename templates, metadata templates, and import templates, which I like to think of as workflow templates, and all can be accessed from both the import screen and the Library module. I want to focus on helping you understand the ins and outs of creating and managing these workflow type templates.
Starting with the first place in your workflow: the Import dialog. The Import dialog is a multi-tasker’s dream, as it’s main purpose is to add photos to the catalog and then front-load the entire process by facilitating such jobs as renaming the photos (using a file name template), adding core metadata (from a metadata template), applying keywords, and even applying a develop preset. You can then save all those settings in an Import preset to reconfigure the settings in the future with a click.
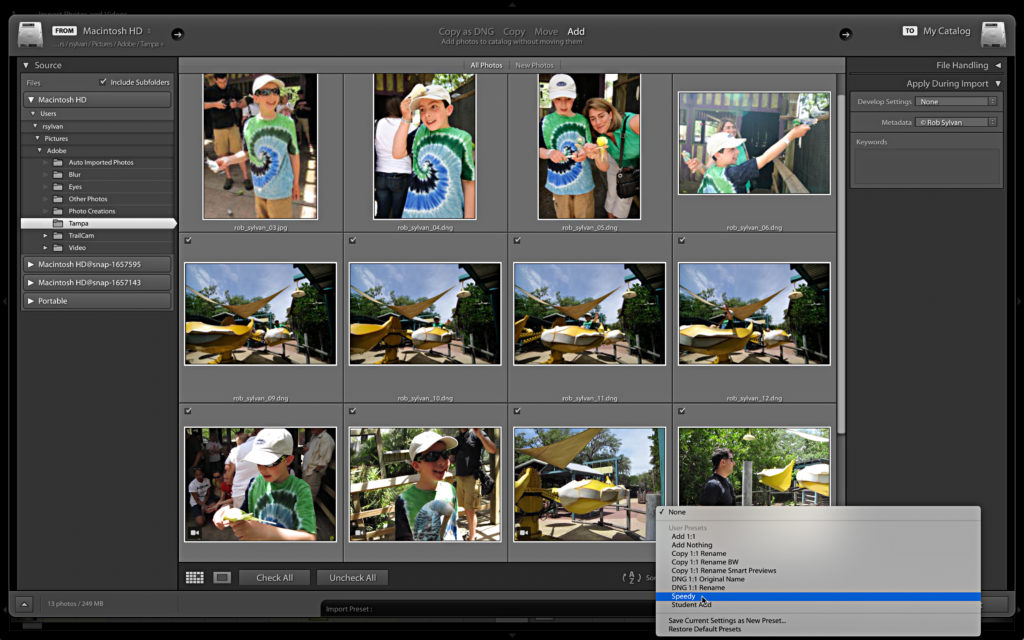
Filename Templates
One of the most commonly used templates are filename templates. There comes a time in every Lightroom user’s workflow when photos need to be renamed, whether during import, after import, or during export. The filename templates you create can be accessed and utilized no matter when you are doing the renaming. On the Import dialog you can find them in the aptly named File Renaming panel. Lightroom comes with a few filename templates pre-installed, and that’s fine, but you can easily create your own with the Filename Template Editor. Here’s how:
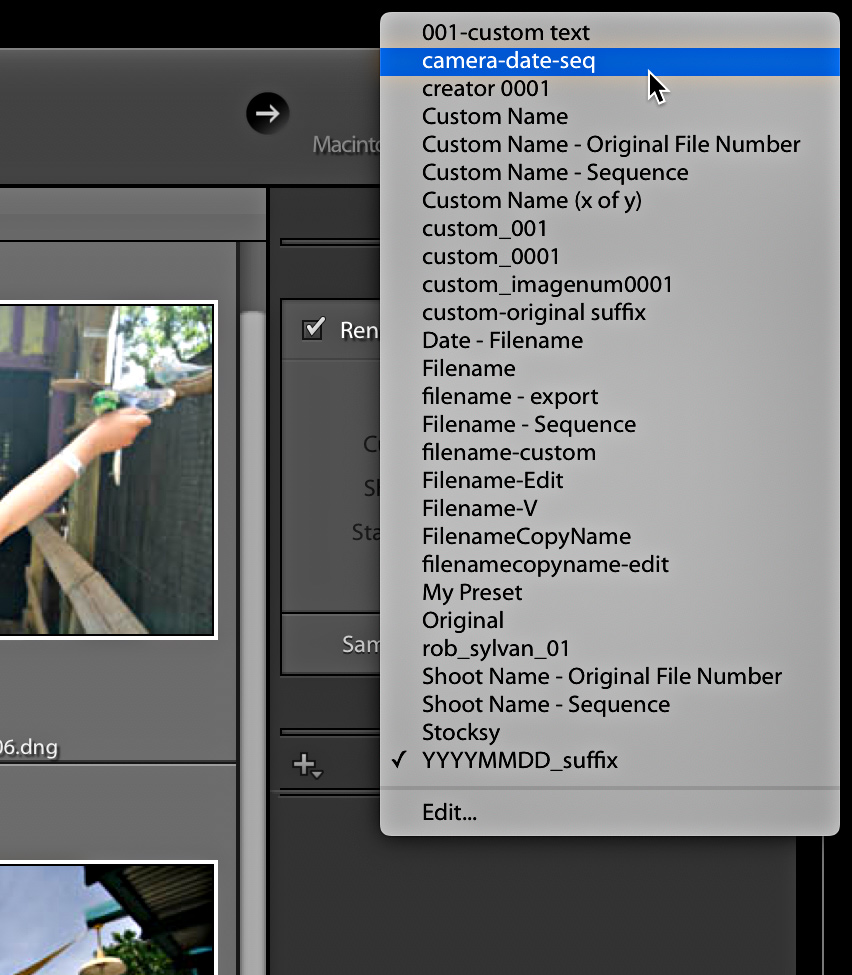
Check the Rename Files checkbox, then click the Template drop-down menu and choose Edit. This opens the editor with the tokens used in active template being displayed.
Clear the existing tokens from the entry field to start fresh, and then create your own template using any combination of tokens that suit your needs. Note, you can also type text right into that field, which is handy for separating tokens with hyphens or underscores.
Once you’ve assembled the tokens in the desired format click the Preset drop-down menu and choose Save current settings as a new preset, enter a meaningful name, and click Create to finish the process.
You might have different file naming requirements for different jobs, so you can take the time to create as many filename templates as you wish. The least intuitive part of the process is deleting unwanted presets, but it is easy once you know how (and it works the same way with all other templates we’re going to cover). To delete a filename template, click the Preset drop-down menu in the Editor and choose the one you want to delete. Then click the Preset drop-down menu a second time and choose Delete preset “[preset name]” to remove it for good. Note, there is also the option to rename the template too.
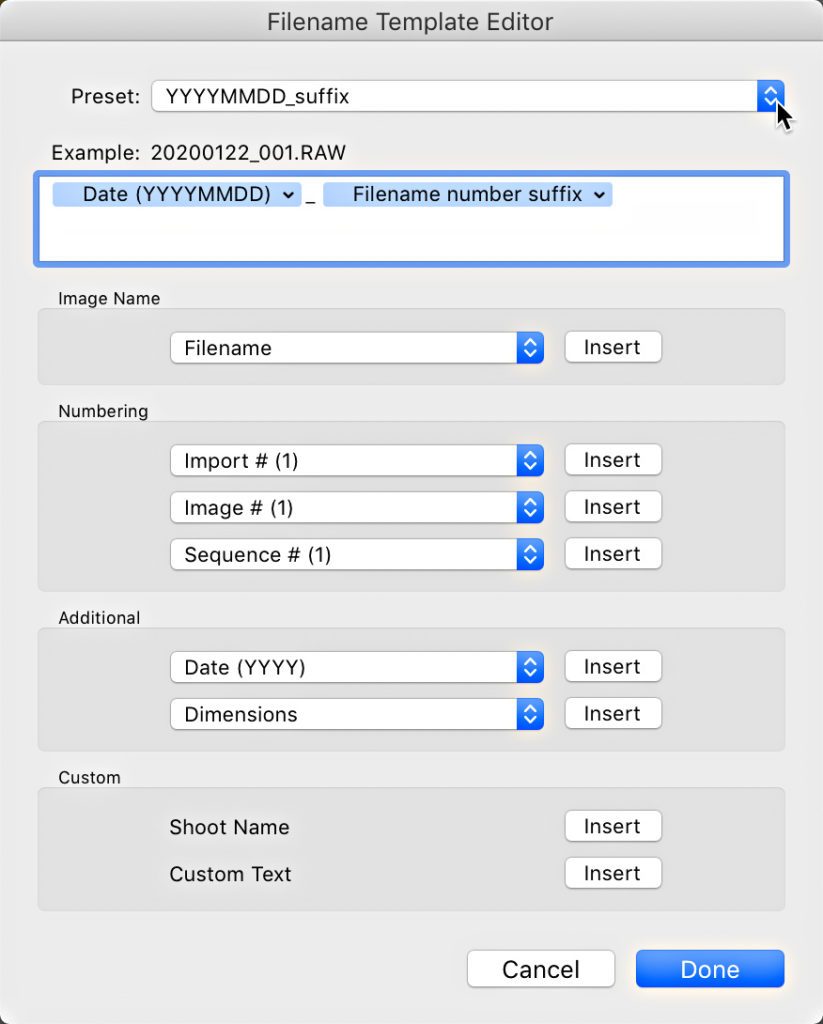
Metadata Template
Another template you should be taking advantage of right from the start is the metadata template. At the most basic level the metadata template allows you to apply important copyright and contact information into the metadata of every photo as part of the import process. On the Import dialog, expand the Apply During Import panel and click the Metadata drop-down menu to choose New and open the Edit Metadata Presets editor.
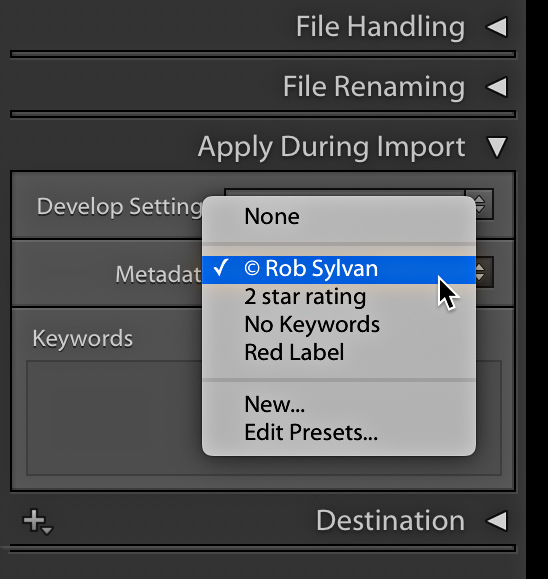
At a bare minimum I recommend filling out the IPTC Copyright section and as much of the IPTC Creator field as you feel comfortable with to assist people with contacting you should they find one of your images in the wild. I like to fill out the phone (using a Google Voice number), email, and website fields. Keep in mind that any field that has a check mark will be included in the preset.
If the checked field is empty it will simply wipe that field on every incoming photo and leave it blank (I have a template I sometimes use to wipe any existing keywords from photos during import), so make sure no fields get checked by accident. To save your metadata template just click that Preset drop-down menu and choose Save current settings as a new preset. Like the filename templates mentioned earlier, you can delete, rename, and update templates the same exact way with that drop-down menu.
Import Preset
Now most of the settings on the Import dialog are sticky, meaning that once you’ve had a successful import those settings will remain configured the same way the next time you do an import. However, if you are the habit of changing certain settings based on your workflow needs you would benefit from preserving your core settings in an Import preset. The Import Preset menu can be hard to spot. It is located on the bottom of the Import dialog in the center of the screen. Once you have configured the Import dialog the way you want it, click the Import Preset drop-down menu and choose Save current settings as a new preset (are you detecting a pattern yet?), and give it a meaningful name. Deleting these presets involves the same process of selecting the desired preset from the drop-down menu, then clicking the menu a second time to access the delete option.
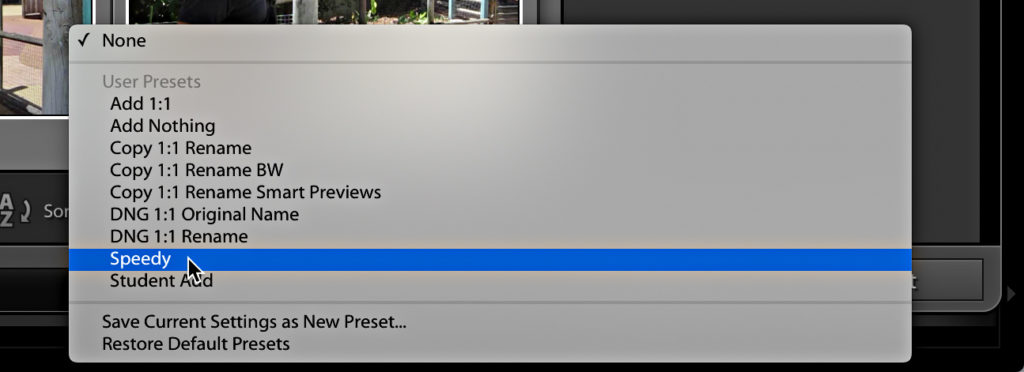
Keep in mind that once you are through the import process you can always batch rename photos by selecting the photos while in Grid view of the Library module, and going to Library > Rename photos menu. You’ll have access to the same set of filename templates as well as the Filename Template editor. Likewise, if you need to go back and batch apply your new metadata template to previously imported photos you can also do that from Grid view by selecting all photos and choosing your metadata preset from the Preset drop-down menu located at the top of the Metadata panel.


