How To Use Two Monitors With Lightroom
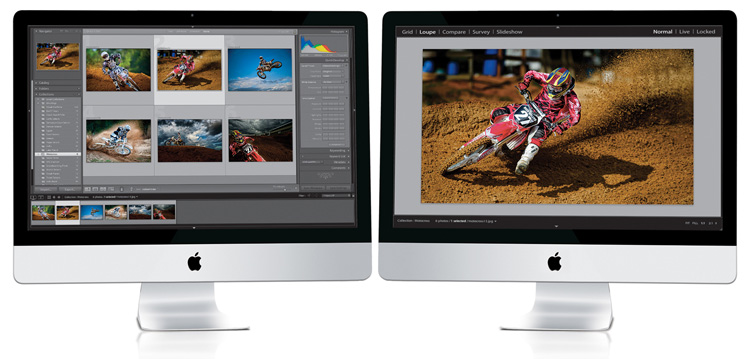
If you haven’t taken advantage of Lightroom Classic’s ability to use two monitors, you are missing out! One of the things I love best is you can your organizing, searching, and editing on one screen and at the same time see a huge, full-screen version of your photo on the other screen But beyond just using two monitors, there are some very cool things you can do with them, once it’s set up (and here’s how to set it up).
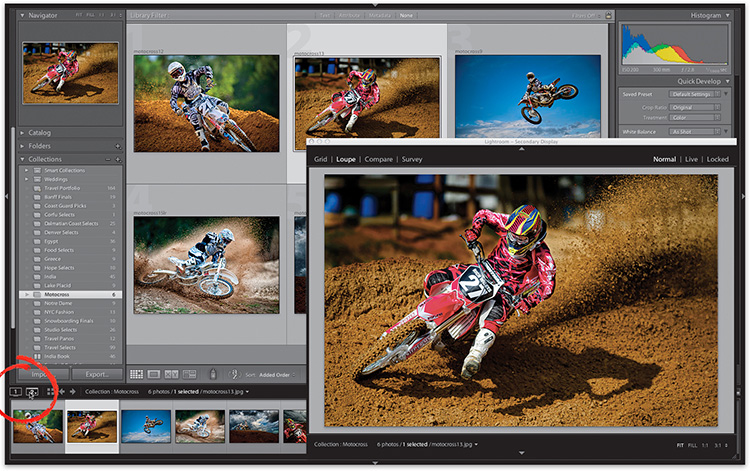
STEP ONE: The Dual Display controls are found in the top-left corner of the Filmstrip (shown circled in red here), where you can see two buttons: one marked “1” for your main display and one marked “2” for the second display. If you don’t have a second monitor connected and you click the Second Window button, it just brings up what would be seen in the second display as a separate floating window (as seen here).
STEP TWO: If you do have a second monitor connected to your computer, when you click on the Second Window button, the separate floating window appears in Full-Screen mode, set to Loupe view, on the second display (as seen at the top of this post). This is the default setup, which lets you see Lightroom’s interface and controls on one display, and then the larger zoomed-in view on the second display.
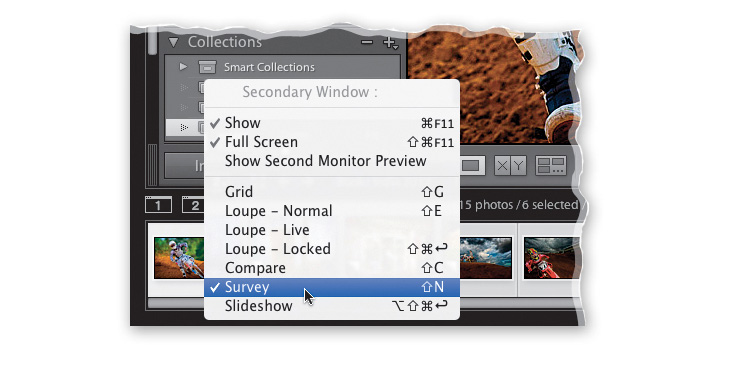
STEP THREE: You have complete control over what goes on the second display using the Secondary Window pop-up menu, shown here (just click and hold on the Second Window button, and it appears).
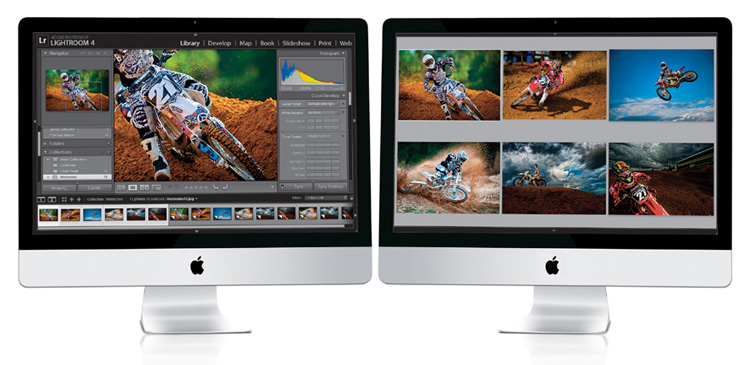
For example, you could have Survey view showing on the second display, and then you could be zoomed in tight, looking at one of those survey images in Loupe view on your main display (as shown below). By the way, just add the Shift key and the Survey view, Compare view, Grid view, and Loupe view shortcuts are all the same (so, Shift-N puts your second display into Survey view, etc.).

STEP FOUR: Besides just seeing things larger with the Loupe view, there are some other pretty cool Second Window options. For example, click on the Second Window button and choose Loupe – Live from the Secondary Window pop-up menu, then just hover your cursor over the thumbnails in the Grid view (or Filmstrip) on your main display, and watch how the second display shows an instant Loupe view of any photo you pass over (here, you can see on my main display the first photo is selected, but the image you see on my second display is the one my cursor is hovering over—the fifth image).

STEP FIVE: Another Secondary Window Loupe view option is called Loupe – Locked, and when you choose this from the Secondary Window pop-up menu, it locks whatever image is currently shown in Loupe view on the second display, so you can look at and edit other images on the main display (to return to where you left off, just turn Loupe–Locked off).
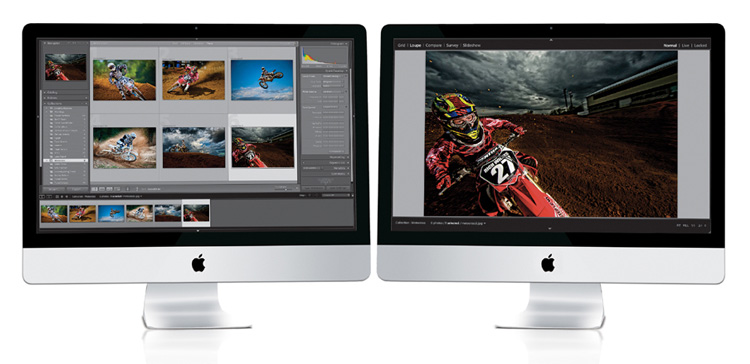
STEP SIX: The navigation bars at the top and bottom of your image area will be visible on the second display (as seen above). If you want those hidden, click on the little gray arrows at the top and bottom of the screen to tuck them out of sight and give you just the image onscreen (as seen below).
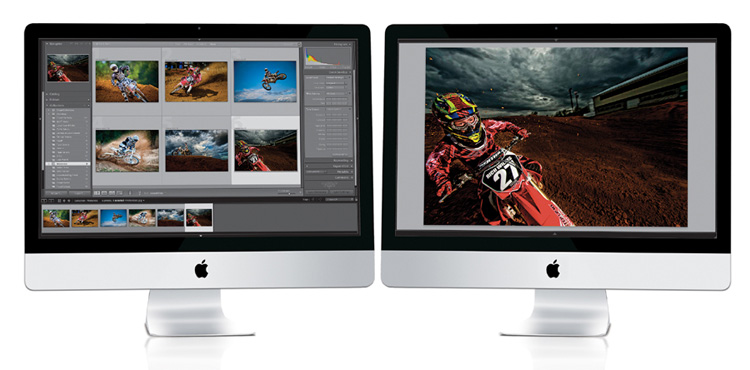
Hope you found that helpful, and here’s wishing you a really fun weekend. 🙂
-Scott
P.S. I followed up on my post last week about how disappointed we’ll be with the new iPhone 14’s camera, and sadly I was right. If you’ve got a sec, here’s the link.


